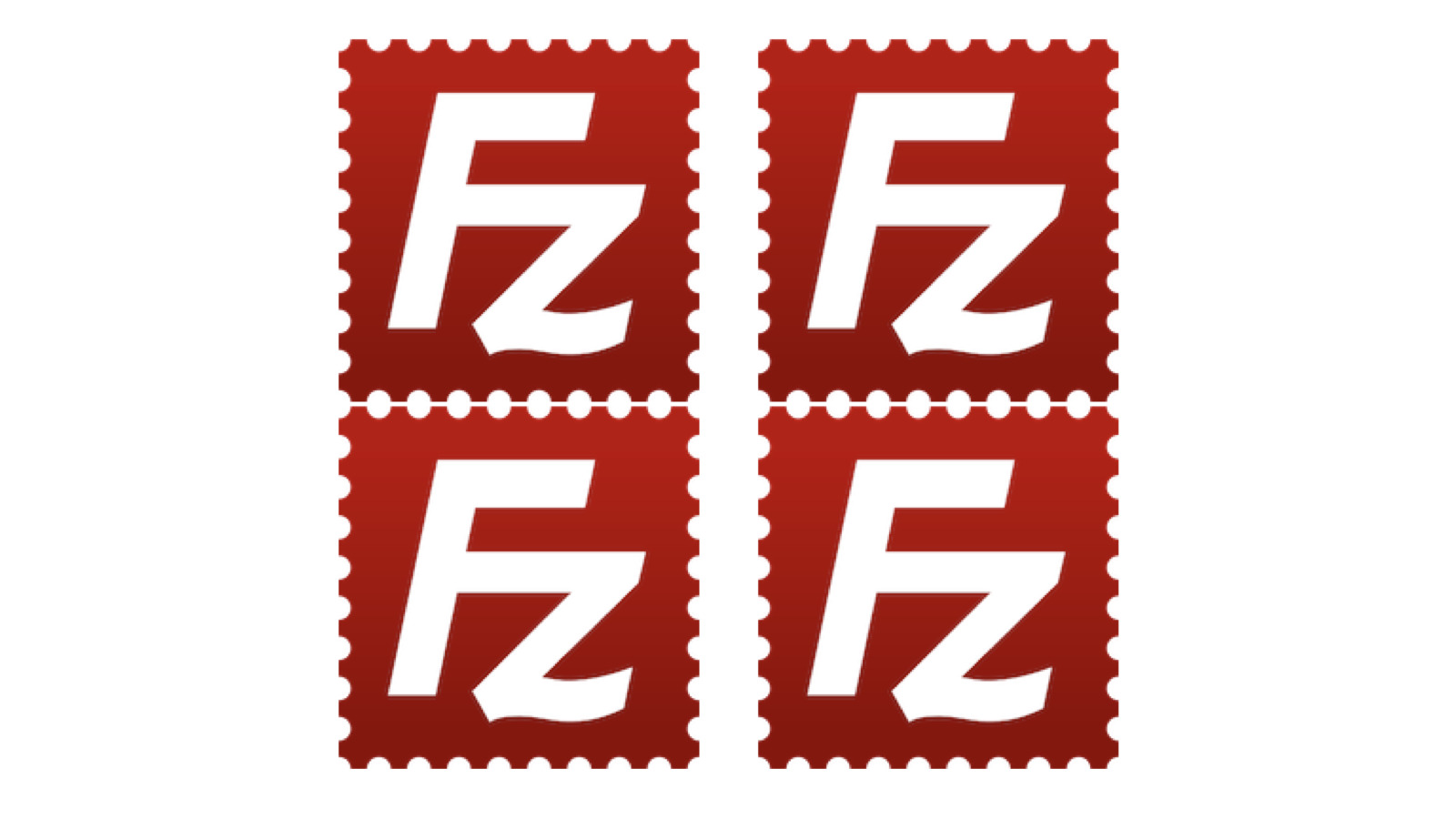悩んでいる人
悩んでいる人FTPソフトって何だろう…
サーバーにあるファイルを編集したいとき、サーバーに置いたままではなく、自分のパソコンにダウンロードしてから行うと安全です。
▼サーバー上のファイルをダウンロードする方法
上記の記事に書きましたが、サーバー上のファイルをダウンロードする方法は2通りあり(ファイルマネージャー、FTPソフト)、便利なほうを使いたいですよね。
ファイルマネージャーの機能はレンタルサーバーによって異なります。
一方、フリー(無料)のFTPソフトは誰でも自分のパソコンにインストールして使うことができます。
そこで、今回は「FTPソフトとは?」といった基礎知識から、有名なFTPソフトであるFileZilla(ファイルジラ)のダウンロード・インストール・日本語化・セキュリティ設定(FTPS、SFTP)、簡単な使い方を解説していきます。
この記事を書いた人


当ブログの信頼性・成長記録(開く)
【2023年2月5日】
過去28日間でGoogle検索における当ブログへのクリック数が6K(6000)クリックに到達しました。


- FTPソフトの基礎知識
- FileZillaのダウンロード・インストール・初期設定の方法
FTPソフトとは
FTPソフトとは、サーバー上のファイルを閲覧したり、自分のパソコンにダウンロードしたり、自分のパソコンのファイルをサーバーにアップロードしたりするときに使うソフトウェアです。



これだけ知っておけばOKです
少し専門的に説明しますと、FTPサーバーとFTPクライアントが通信プロトコルを用いてファイルの転送を行います。
一般に広く普及しているレンタルサーバーなら、FTPサーバーの機能を備えています。
FTPサーバーアプリケーションがインストールされ、FTP(File Transfer Protocol)に対応したサーバーのこと。
FTPソフトがインストールされたローカル環境のこと。自分のパソコンなど。
データ通信のための規格。サーバーとクライアント間でファイルを転送するFTP(File Transfer Protocol)もその1つ。
サーバーとクライアント間などでファイルをダウンロード/アップロード、移動・複製等すること。



FTPクライアント…。プロトコル…



覚えなくても大丈夫です
FTPソフトのセキュリティについて
FTPはセキュリティに弱いと言われてきましたが、今はセキュリティ技術を備えた「SFTP」(エスエフティーピー)や「FTPS」(エフティーピーエス)が使われています。
フリー(無料)のFTPソフトは、SFTPやFTPSの対応に違いがありますので、選ぶときは気をつけたいポイントです。
FTP < FTPS < SFTP の順番でセキュリティが高くなります。
(最もセキュリティが高いのはSFTP)
FileZilla(ファイルジラ)を選んだ理由
Google検索すると、FTPソフトがいくつか出てきます。
セキュリティは大事なので、無料かつSFTP対応のものを選びました。
その中でも、FileZilla(ファイルジラ)はWindowsとMacの両方に対応しています。
Filezillaを使い始めたとき僕はwindowsユーザーでしたが、将来的にMacを使うかもしれないと思い、FileZillaに決めました。
その後、自分のパソコンをMacBookにしましたが、WindowsとMacで同じ操作をできるFileZillaは効率的です。
FileZillaのダウンロード方法
パソコンの環境
FileZilla(ファイルジラ)はWindows、MacOS、Linuxに対応しています。
Windowsは8.1と10をサポートしています。
公式サイトからダウンロードする
FileZillaは公式サイトのほかにもダウンロードできるサイトが複数あります。
しかし、公式サイト以外からダウンロードしたFileZillaには、マルウェア(ウィルス)が含まれてしまうことがあるようです。
とくにこだわりがなければ、公式サイトの利用をおすすめします。
自動でダウンロードする方法
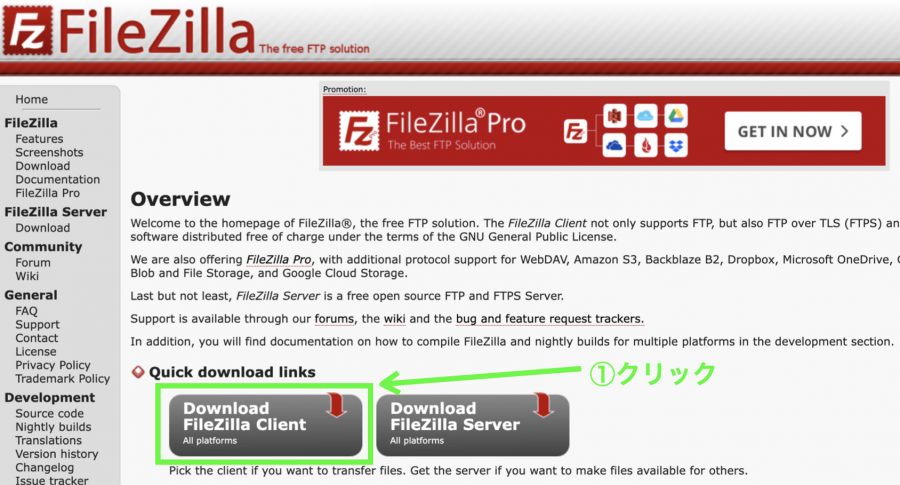
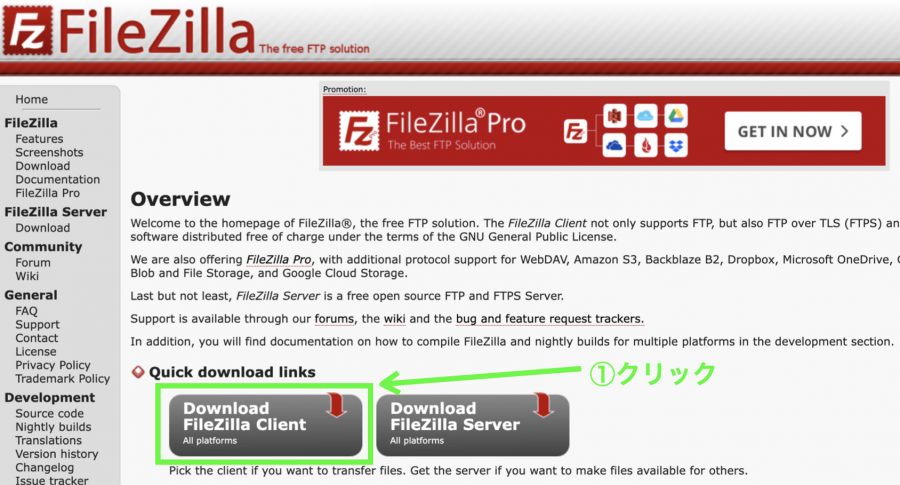
上記の「FileZilla」にアクセスしますと、上の画像が出てきます。
①「Download FileZilla Client」をクリックします。
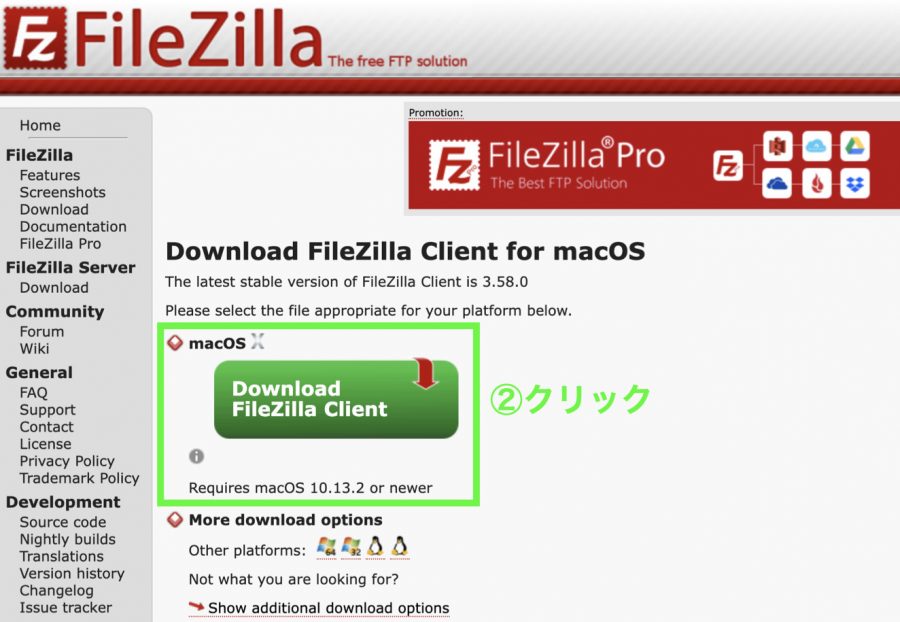
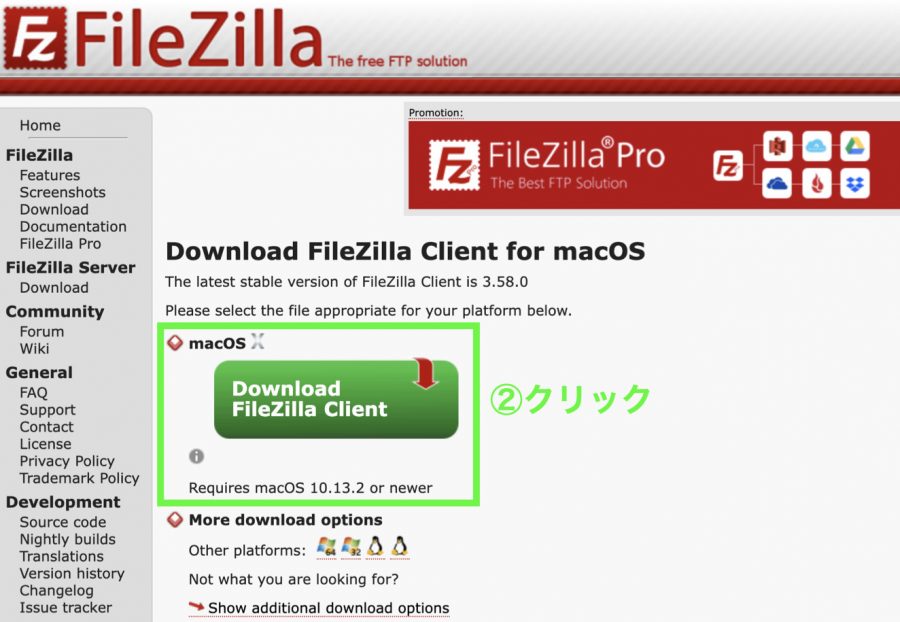
自分のパソコン環境に適したインストーラーが自動で選択されます。
※上の画像では「MacOS」となっています。
②「Download FileZilla Client」をクリックします。
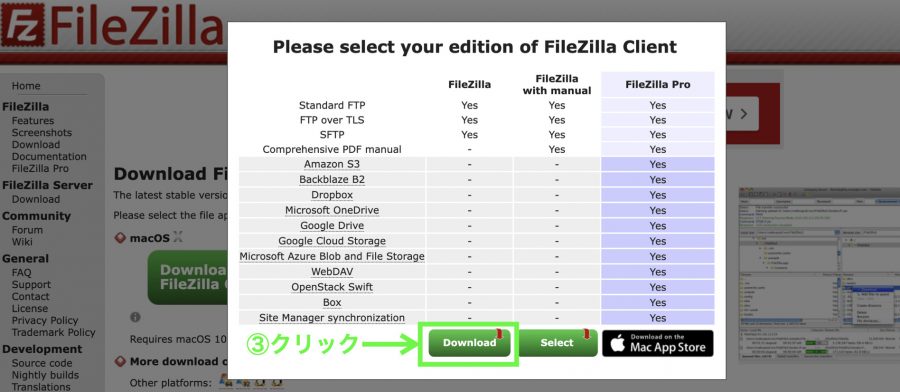
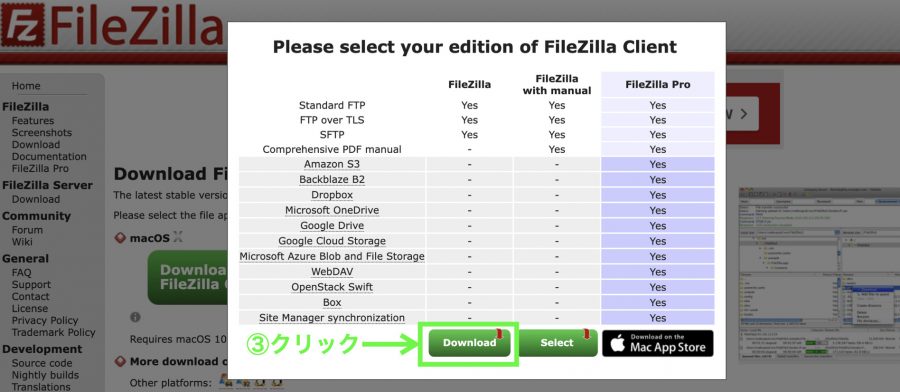
③「FilleZilla」の列の一番下にある「Download」ボタンをクリックします。
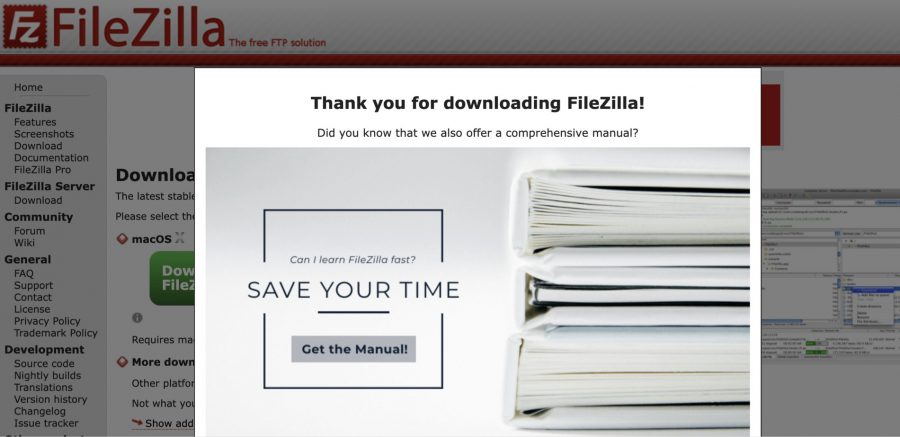
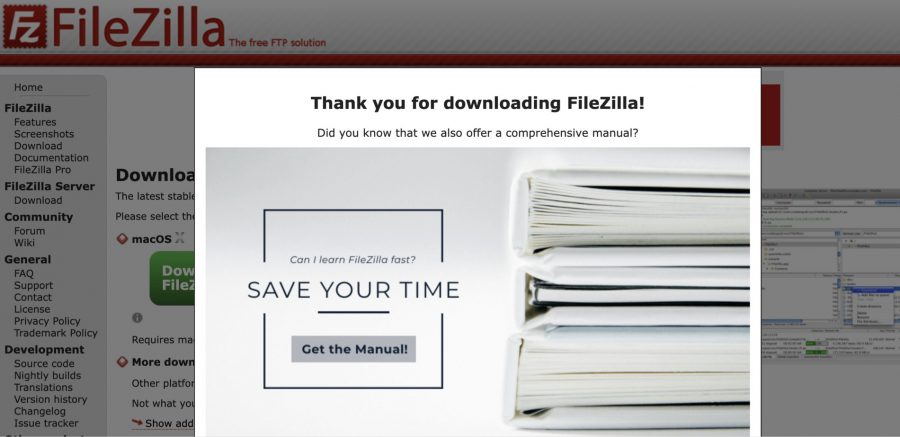
インストーラーが自分のパソコンにダウンロードされ、「Thank you for downloading FileZilla」と表示されます。
自分で選んでダウンロードする方法
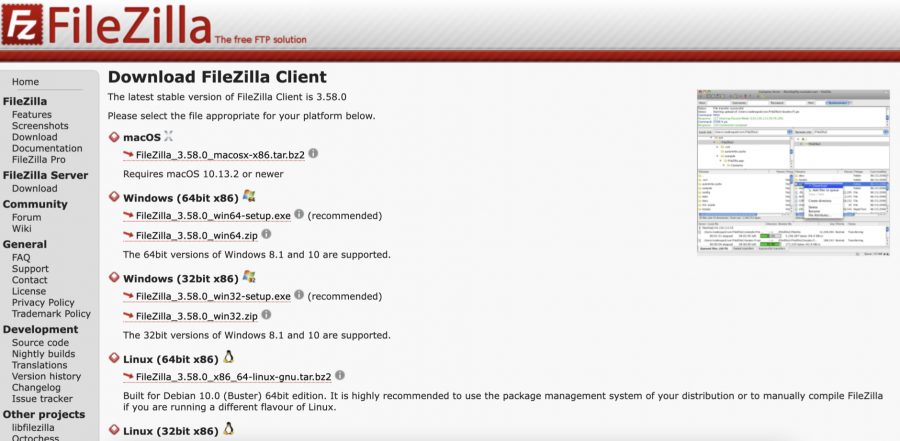
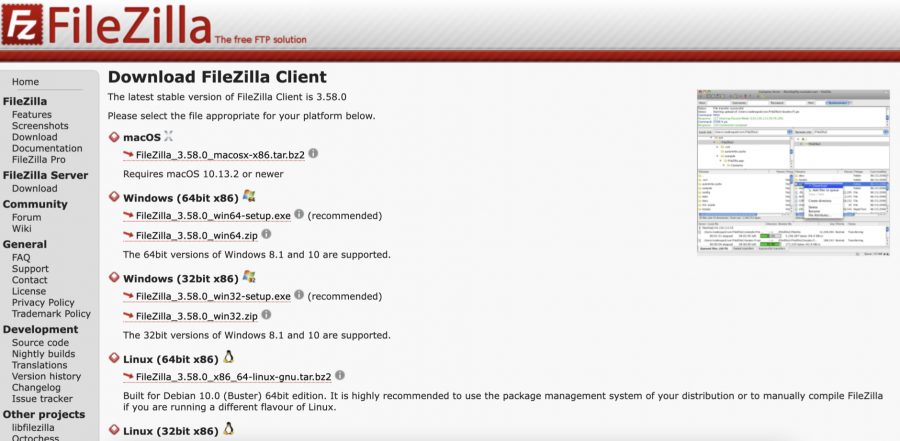
または、上記の「FileZillaダウンロード」にアクセスしますと、自分でインストーラーのタイプを選んでダウンロードすることもできます。
FileZillaのインストール方法
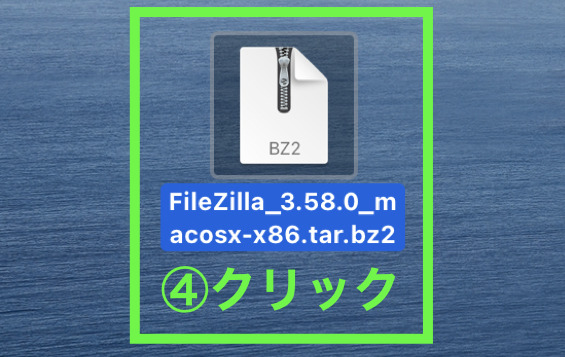
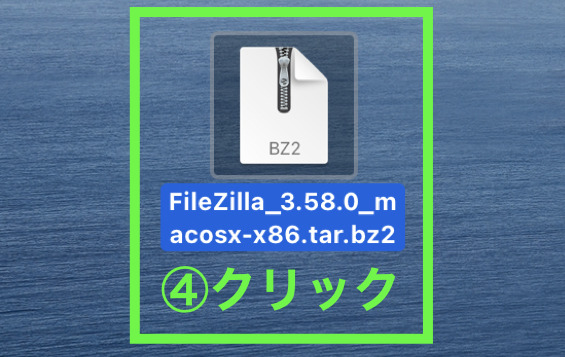
④自分のパソコンにダウンロードされたインストーラーをクリックします。
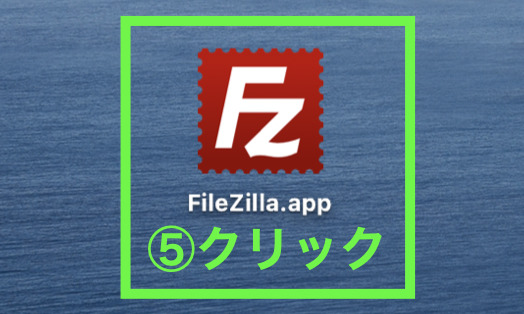
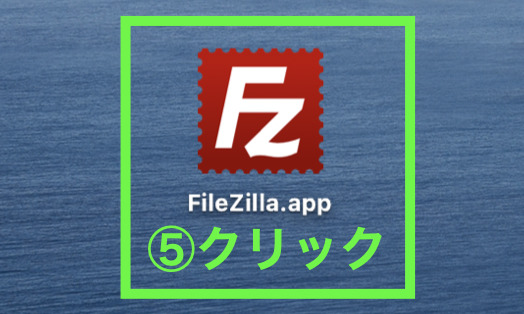
FileZillaのアイコンが出てきます。
⑤FileZillaアイコンをクリックします。
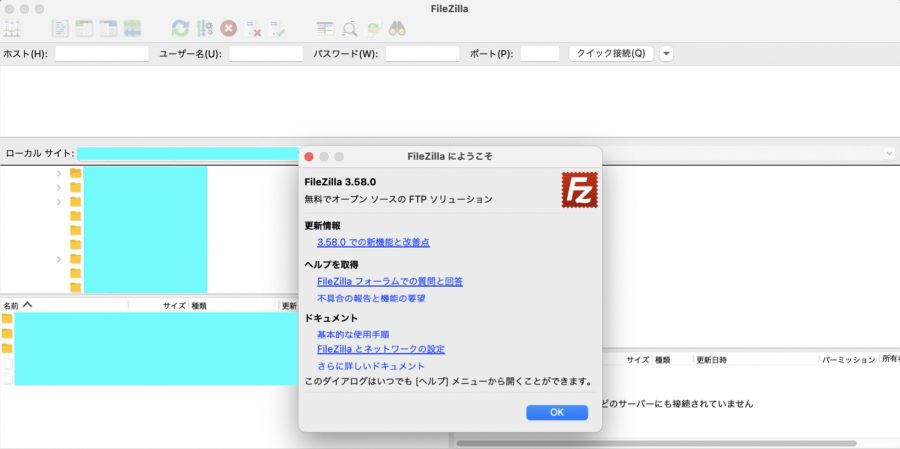
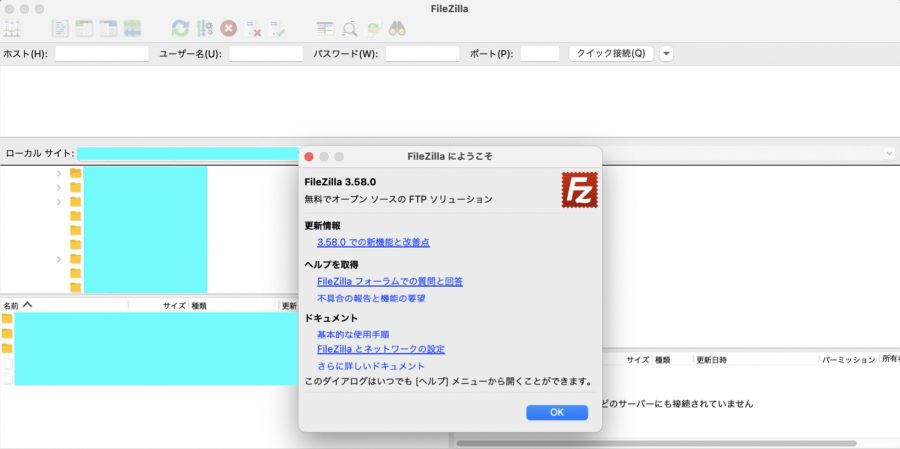
FileZillaの画面が開きましたら、インストール完了です。
「FileZillaにようこそ」画面右下の「OK」ボタンを押して、画面を閉じます。
FileZillaを日本語化する
FileZilla(ファイルジラ)が日本語になっていないときは、日本語化の設定をしましょう。
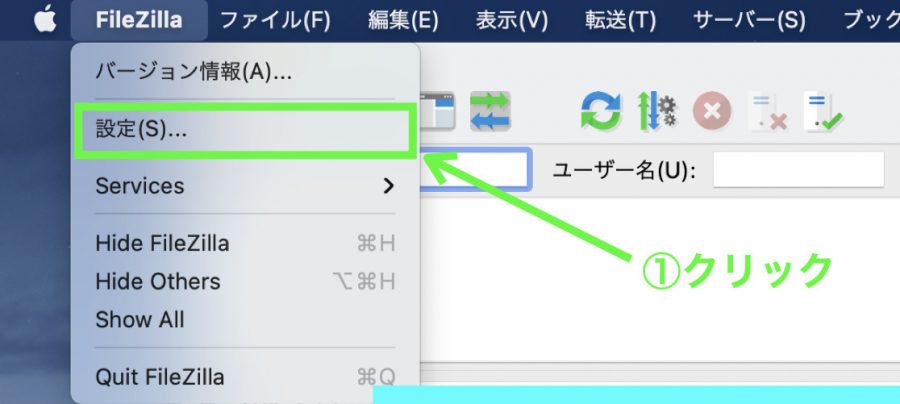
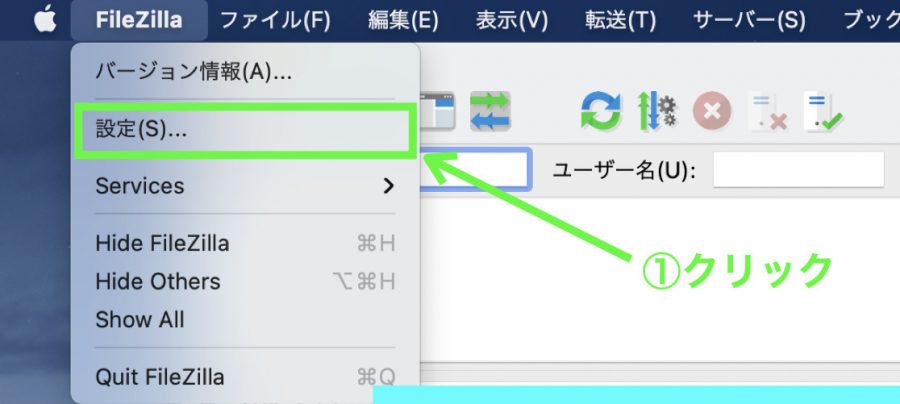
①画面上部の「FileZilla」⇒「設定」メニューをクリックします。
※ 英語では「Settings」になっています。
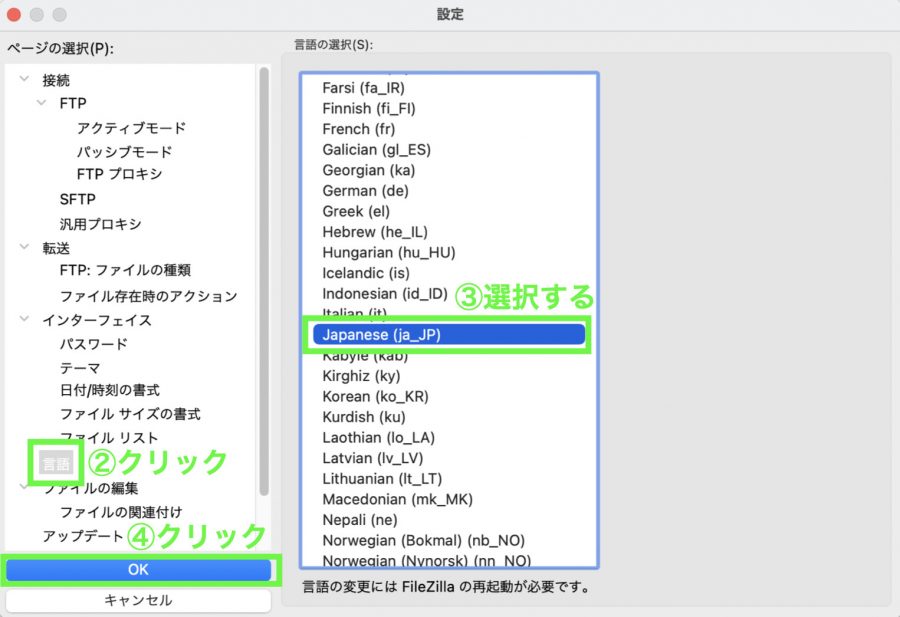
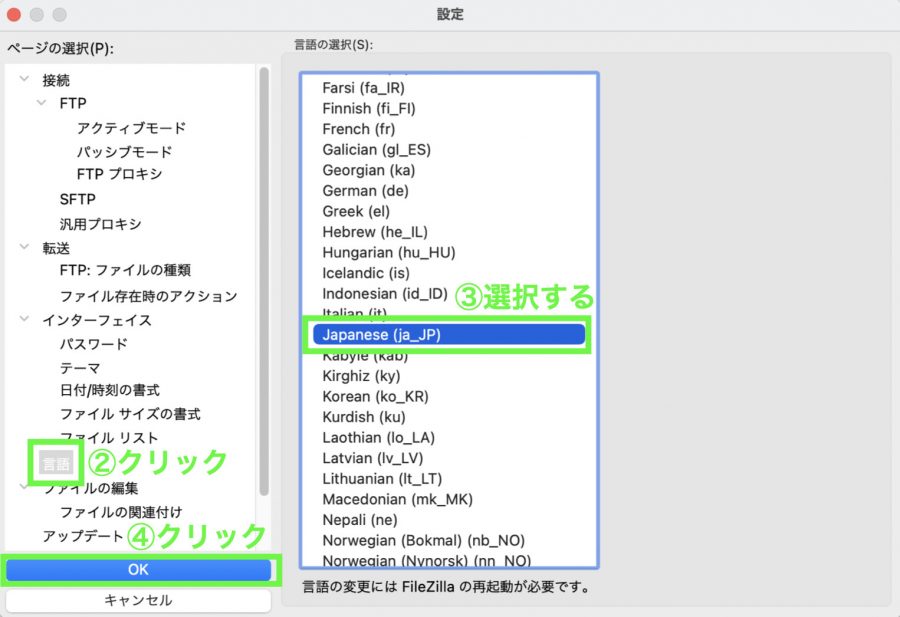
設定画面が出てきます。
②画面左側にある「ページの選択」から「言語」をクリックします。
※ 英語では「Language」になっています。
③画面右側に「言語の選択」が表示されますので、「Japanese(ja_JP)」を選びます。
④画面左下の「OK」ボタンをクリックします。



FileZillaを再起動すると日本語(選択した言語)になりますよ
サーバー接続の設定をする
つづいて、FTPでサーバーに接続する設定をします。次の手順で行います。
- レンタルサーバーのFTP情報を確認する
- FileZillaのサイトマネージャーを設定する
レンタルサーバーのFTP情報を確認する
サーバー接続の設定をするためには、FTP用の「ホスト名」「ポート番号」「ユーザー名」「パスワード」の情報が必要です。
FTPサーバー名のこと。
当ブログが使っているレンタルサーバー「ConoHa WING」での確認方法は、公式サイトのご利用ガイド「FTPソフトを設定する」![]()
![]()
確認方法はレンタルサーバーによって異なるため、ご利用中のレンタルサーバーのマニュアル等をご覧いただければと思います。
FileZillaのサイトマネージャーを設定する
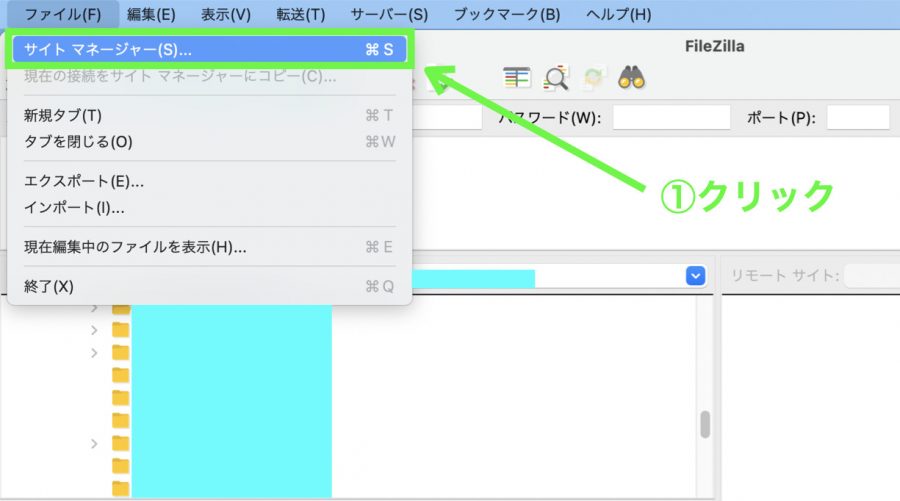
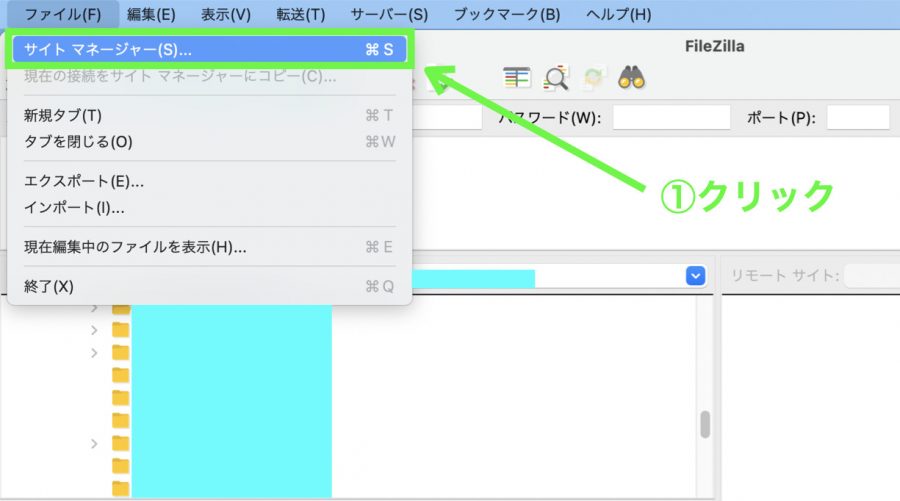
必要な情報を確認しましたら、FileZillaの画面を開きます。
①画面の上部にある「ファイル」⇒「サイトマネージャー」メニューをクリックします。
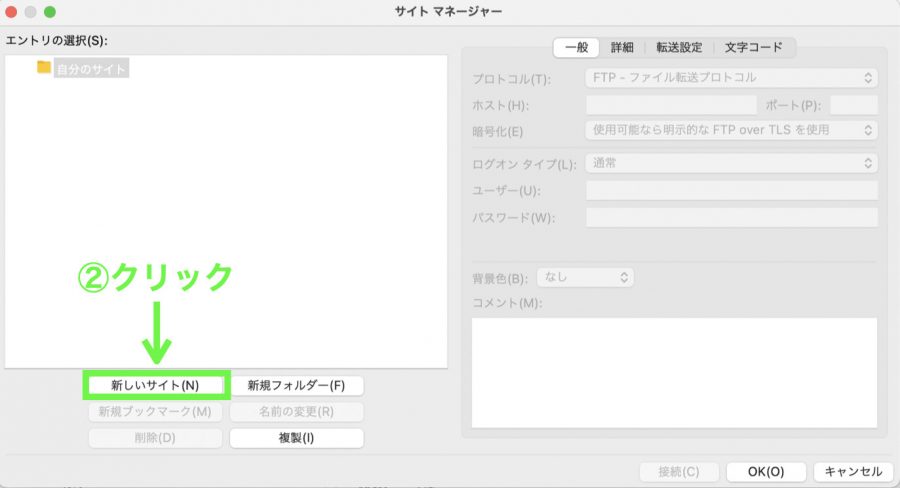
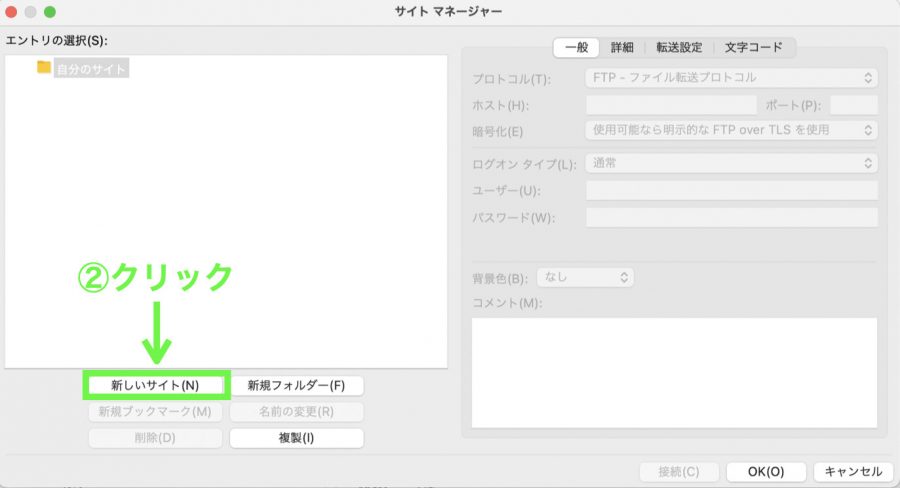
サイトマネージャーの画面が出てきます。
②画面左下の「新しいサイト」をクリックします。
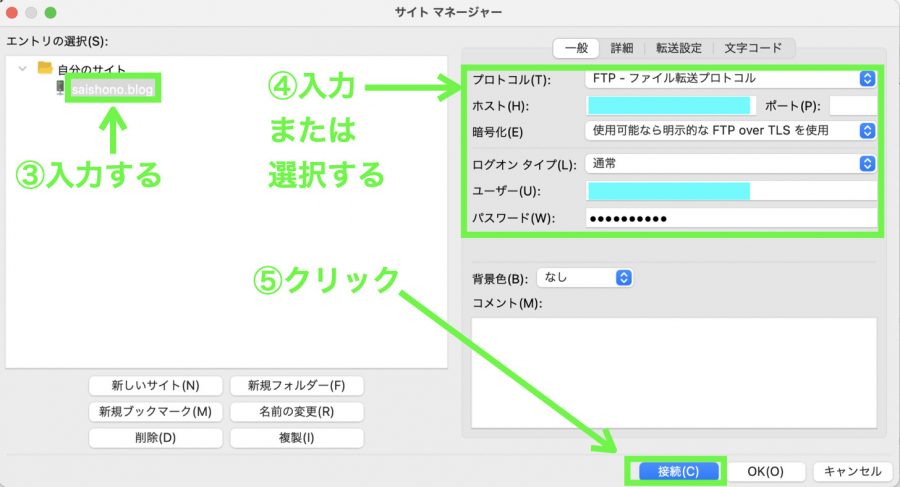
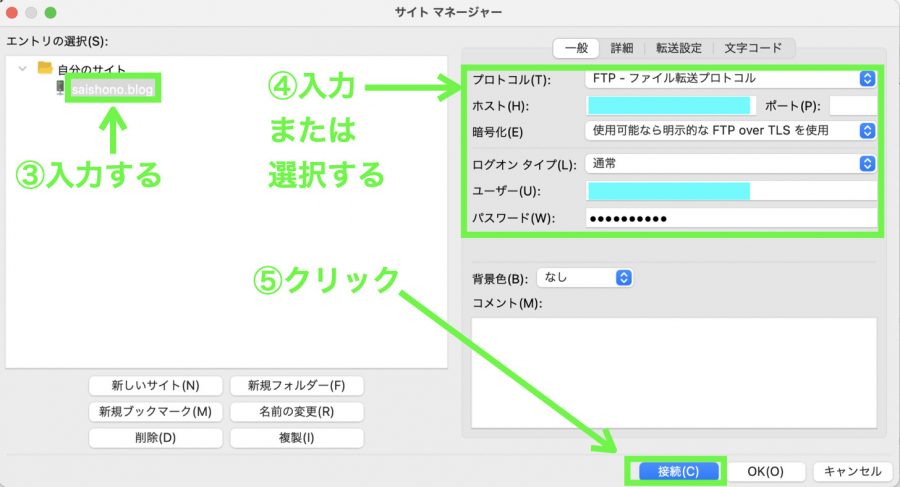
③サイト名を入力します。好きな名前でかまいません。
※ 上の画像では当ブログのドメイン名(saishono.blog)にしています。
④
「プロトコル」欄で、「FTP – ファイル転送プロトコル」を選びます。
「ホスト」欄で、FTPのホスト名を入力します。
「ポート」欄は空欄でOK
「暗号化」欄で、「使用可能なら明示的な FTP over TLS を使用」を選びます。
「ログオンタイプ」欄で、「通常」を選びます。
「ユーザー」欄に、ユーザー名を入力します。
「パスワード」欄に、パスワードを入力します。
⑤画面右下の「接続」ボタンをクリックします。
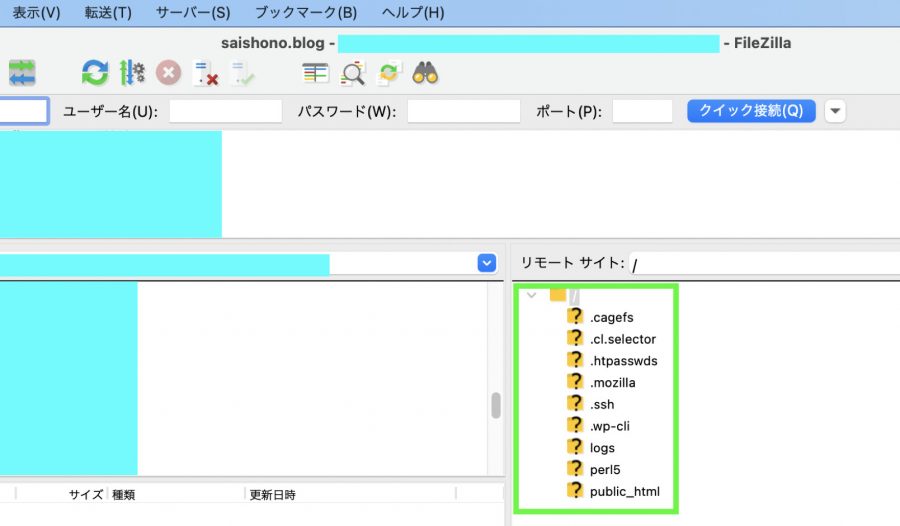
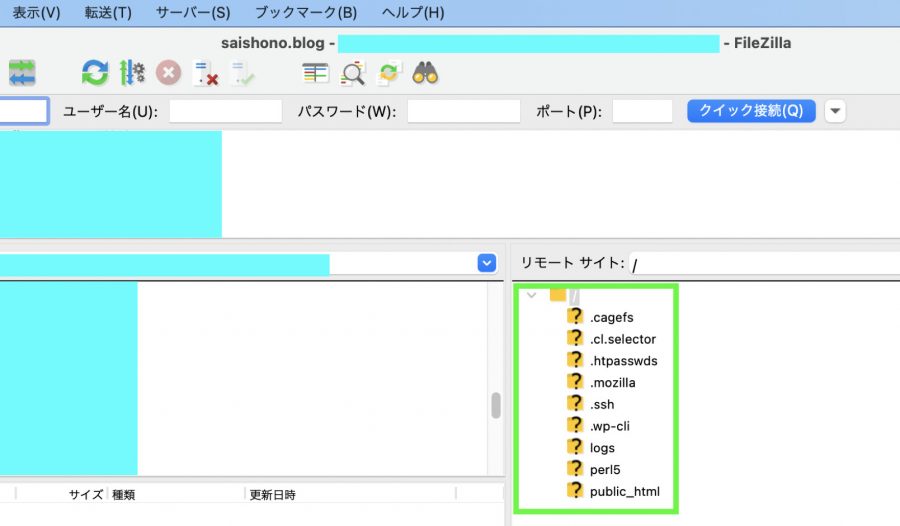
FTPでサーバーに接続されて、FileZillaの画面右側にサーバー上のファイルが表示されます。



サーバー接続の基本設定は完了です
FTPをFTPSにする
FTPのセキュリティレベルを一段階上げて、FTPSにする方法です。
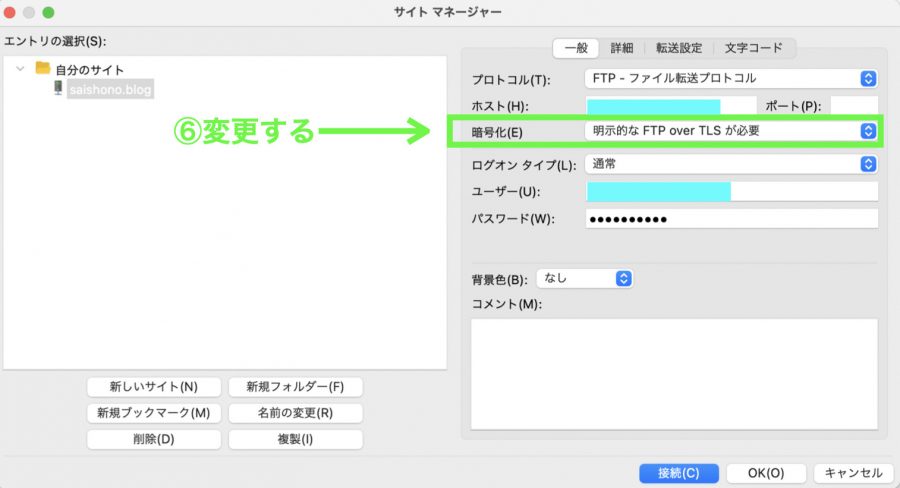
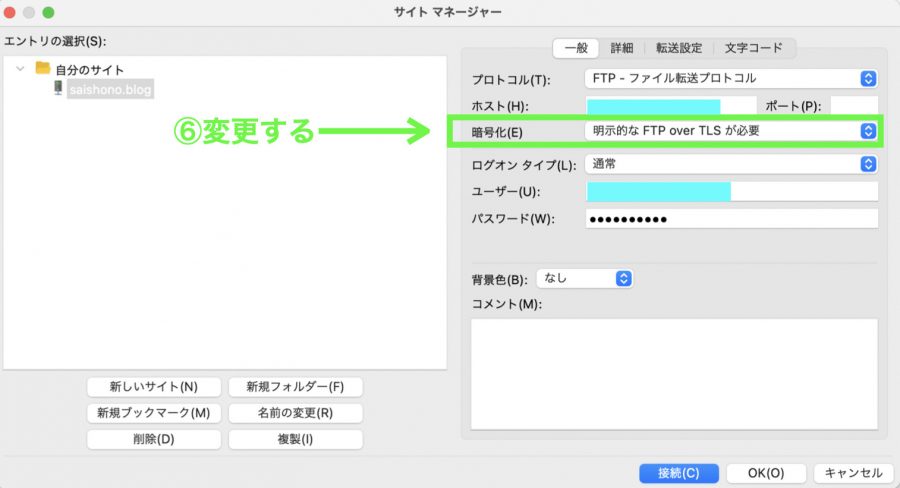
サイトマネージャーの画面を開きます。
さきほどのFTP接続のときは「暗号化」欄で、「使用可能なら明示的な FTP over TLS を使用」を選択していました。これを変更します。
⑥「暗号化」欄で、「明示的な FTP over TLS が必要」を選びます。
画面右下の「接続」ボタンを押します。


サーバー接続されたFileZillaの画面上部に「ftpes:」と表示されていれば、FTPS接続になっています。



簡単ですね
FTPSをSFTPにする
FTPSのセキュリティレベルをさらに上げて、SFTPにする方法です。次の手順で行います。
- レンタルサーバーでSSHアカウントを作成して、プライベートキーをダウンロードする
- FileZillaにプライベートキーを指定して、SFTP接続の設定をする
SSHアカウント作成、プライベートキーのダウンロード
レンタルサーバーの管理画面で、SSHアカウントを作成し、プライベートキーを自分のパソコンにダウンロードします。
SSHは安全な通信をするためのプロトコルで、認証部分を含めネットワーク上の通信がすべて暗号化される。Secure Shell(セキュアシェル)の略称。
SSHアカウントの作成方法はレンタルサーバーによって異なります。
ConoHa WINGの場合はご利用ガイド「SSHアカウントを作成する」![]()
![]()
FileZillaにSFTP接続の設定をする
FileZillaを日本語化したときと同様に、画面上部の「FileZilla」⇒「設定」メニューをクリックします。
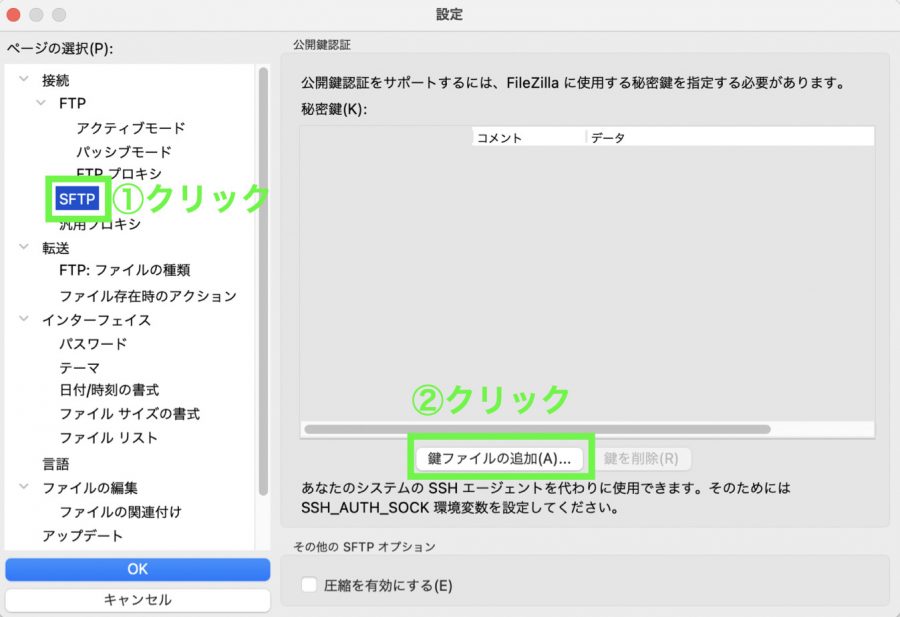
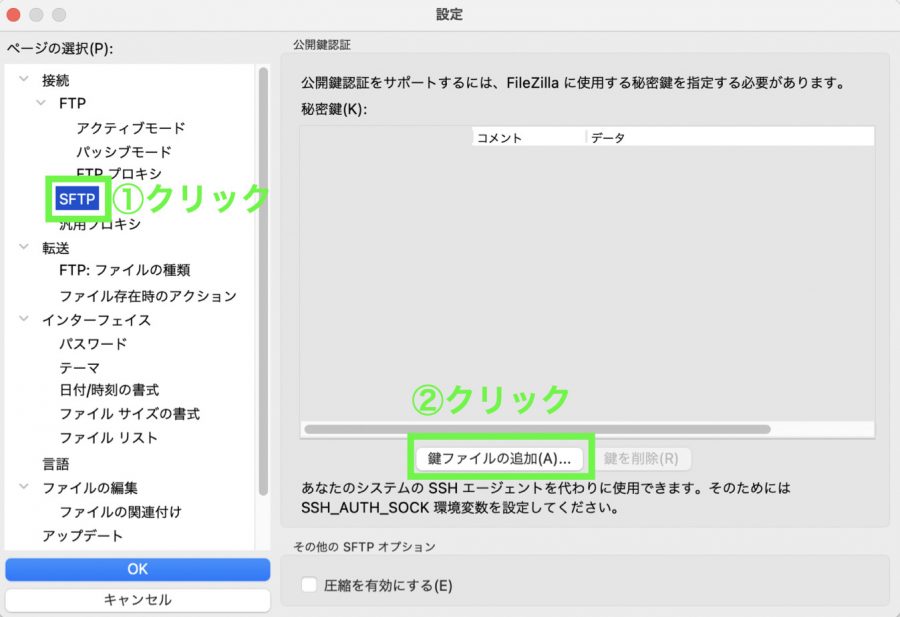
①設定画面の左側の「ページの選択」で、「SFTP」をクリックします。
②画面右側に「公開鍵認証」が表示されますので、「鍵ファイルの追加」ボタンをクリックします。
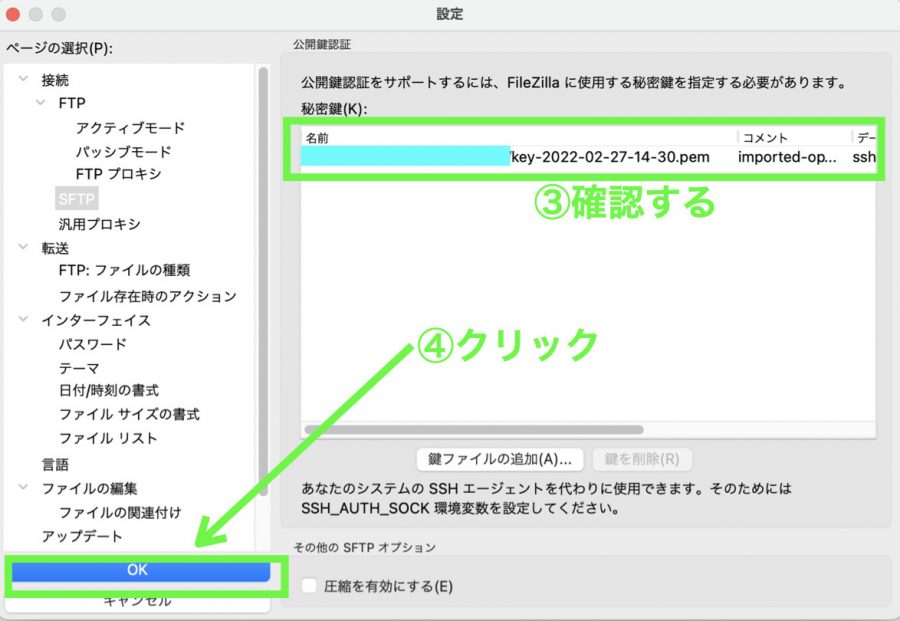
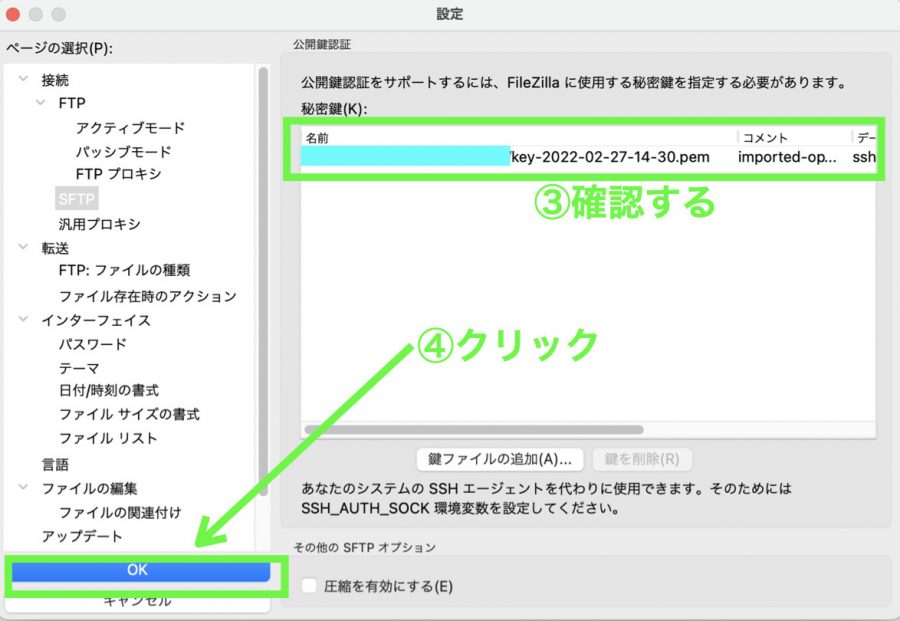
③自分のパソコンにダウンロードしたプライベートキーを指定して、FileZillaに追加します。
④追加されたのを確認後、画面左下の「OK」ボタンをクリックして設定画面を閉じます。
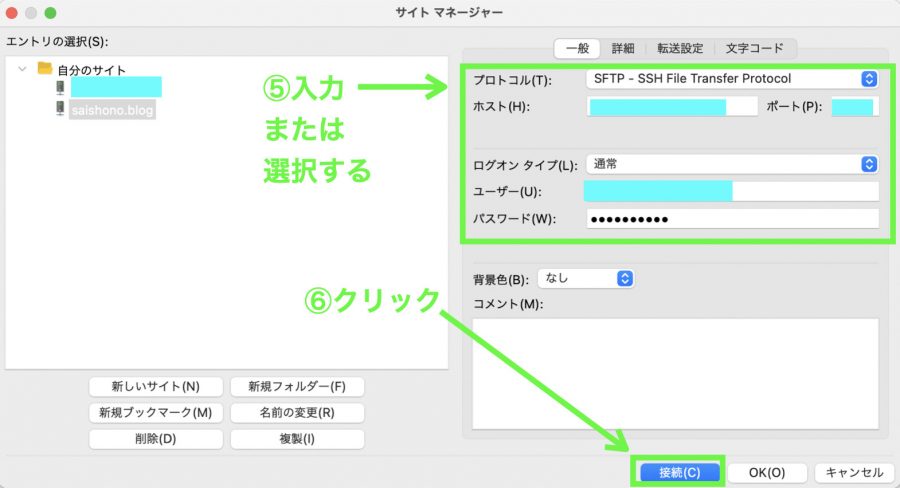
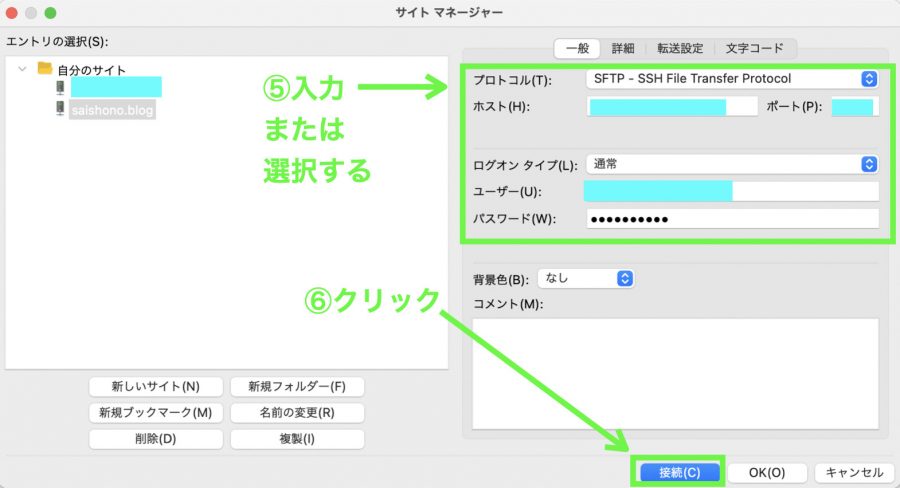
サイトマネージャー画面を開きます。
⑤
「プロトコル」欄で、「SFTP – SSH File Transfer Protocol」を選びます。
「ログオンタイプ」欄で、「通常」を選びます。
「ホスト」「ポート」「ユーザー」「パスワード」欄は、SSHアカウントの情報を入力します。
⑥画面右下の「接続」をクリックします。
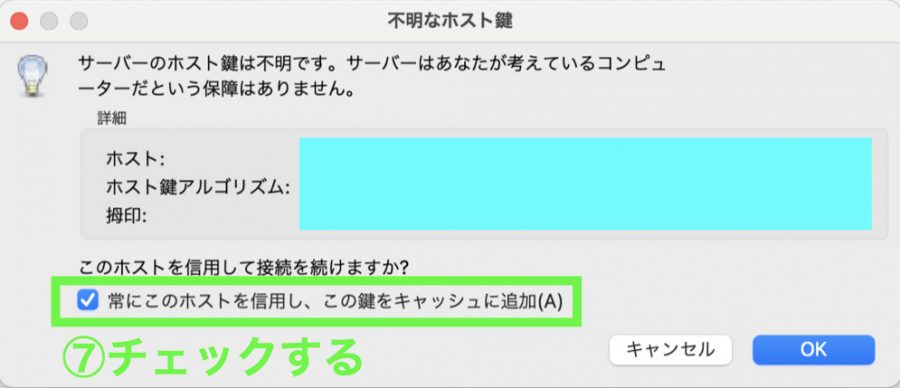
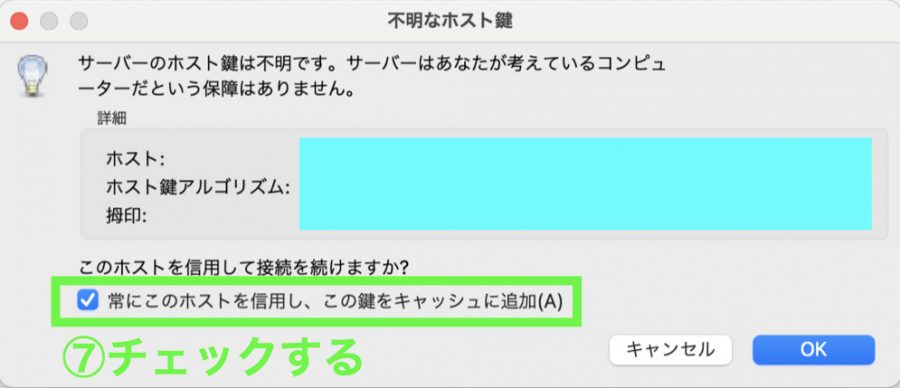
「不明なホスト鍵」という画面が出てきます。
⑦画面左下の「常にこのホストを信用し、この鍵をキャッシュに追加」にチェックを入れます。
画面右下の「OK」ボタンを押します。


サーバー接続されたFileZillaの画面上部に「sftp:」と表示されていれば、SFTP接続が成功しています。



おつかれさまでした!
FileZillaに鍵ファイルを追加した後、自分のパソコンの鍵ファイルの場所を移動させると読み込みができなくなります(再追加します)
FileZillaの簡単な使い方
ファイルをダウンロードする方法
FileZillaの画面は、左側が自分のパソコンのデータ、右側がサーバーのデータ、に分かれています。
サーバー上のデータをダウンロードしたいときは、右側にあるフォルダやファイルを左側へドラッグ&ドロップします。
ファイルをアップロードする方法
ダウンロードと同様に、自分のパソコンのデータをサーバーへアップロードしたいときは、左側にあるフォルダやファイルを右側へドラッグ&ドロップします。
サーバーにフォルダを作る方法
FilleZillaはサーバー上にフォルダを作成することもできます。
画面右側にマウスポインタを置いて右クリックメニューを出し、「ディレクトリの作成」をクリックしますと、サーバー上にフォルダが作成されます。
デフォルトのディレクトリを指定する方法
FileZillaの画面を開いたとき、画面左側(自分のパソコン)に最初に表示されるフォルダを指定できます。
FileZillaの「サイトマネージャー」⇒画面右側のタブ「詳細」⇒「デフォルトのローカルディレクトリ」に、自分のパソコンのフォルダのパスを入力する。
また、サーバーに接続したとき、FilleZillaの画面右側(サーバー)に最初に表示されるフォルダも指定できます。
FileZillaの「サイトマネージャー」⇒画面右側のタブ「詳細」⇒「デフォルトのリモートディレクトリ」に、サーバーのフォルダのパスを入力する。



フォルダを順番に開く手間が省けますね
ファイルマネージャーとFTPソフト、どっちが便利?


FTPソフトと比べて事前の設定がいらないため、ファイルマネージャーはすぐに使えて便利です。
使いやすいファイルマネージャーなら、FTPソフトの設定が面倒な方はファイルマネージャーで十分だと思います。
ただ、ファイルマネージャーは容量の大きいファイルなどを扱えないところもあるようです(レンタルサーバーによって機能が異なります)
FTPソフトは初期設定がありますが、慣れると(個人的には)ファイルマネージャーより手軽に操作できます。
FTPソフトとファイルマネージャーはどちらか一方が急に動かなくなったときのために、両方使えるようにしておくと安心ですよ。