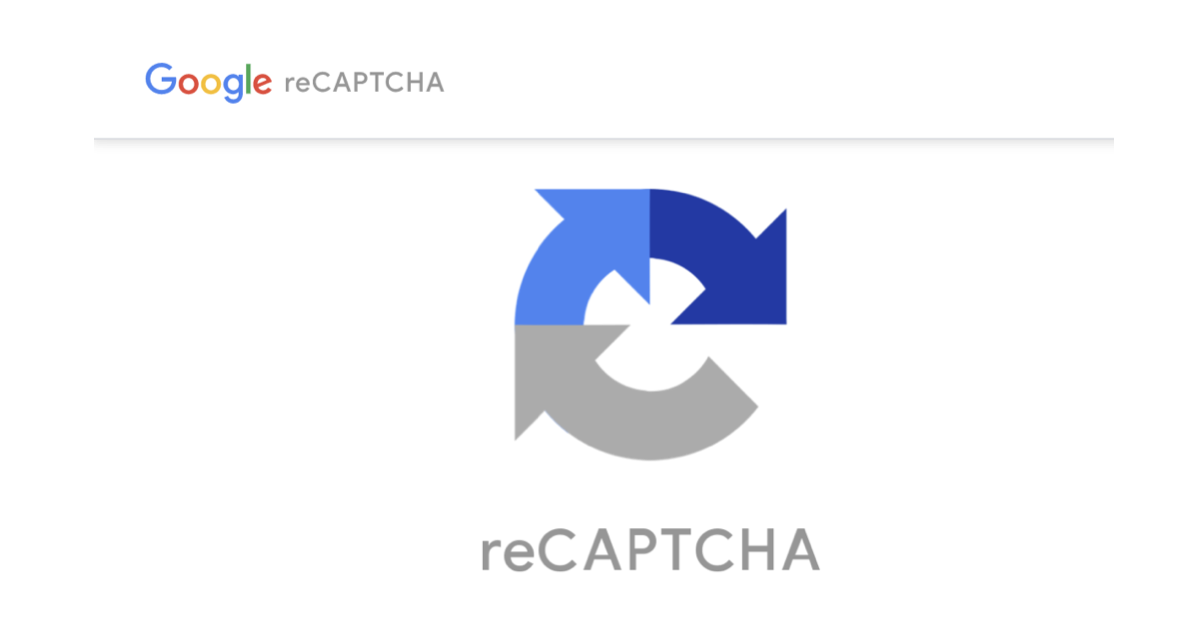WordPressプラグイン「MW WP Form」で作成したお問い合わせフォームに、reCAPTCHA(リキャプチャ)を設定する方法について解説します。
reCAPTCHA v3とreCAPTCHA v2のどちらを導入するかによって、使うプラグインが異なります。
また、reCAPTCHA v3とv2では重要な機能面の違いがあるため、「新しいからv3を使う」ではなく、サイトの目的に合ったreCAPTCHAを選びましょう。
▼reCAPTCHAのメリット・デメリット、タイプの違い
この記事を書いた人

当ブログの信頼性・成長記録(開く)
【2023年2月5日】
過去28日間でGoogle検索における当ブログへのクリック数が6K(6000)クリックに到達しました。

- reCAPTCHA v3/v2をMW WP Formに設定する方法、しきい値、エラーメッセージについて
- reCAPTCHA v2が表示されないときの対処法
reCAPTCHA v3をMW WP Formに設定する
「reCAPTCHA for MW WP Form」を使う
reCAPTCHA(リキャプチャ)v3をMW WP Formに設定するには、WordPressプラグインの「reCAPTCHA for MW WP Form」を使います。
reCAPTCHA v3の設置イメージ
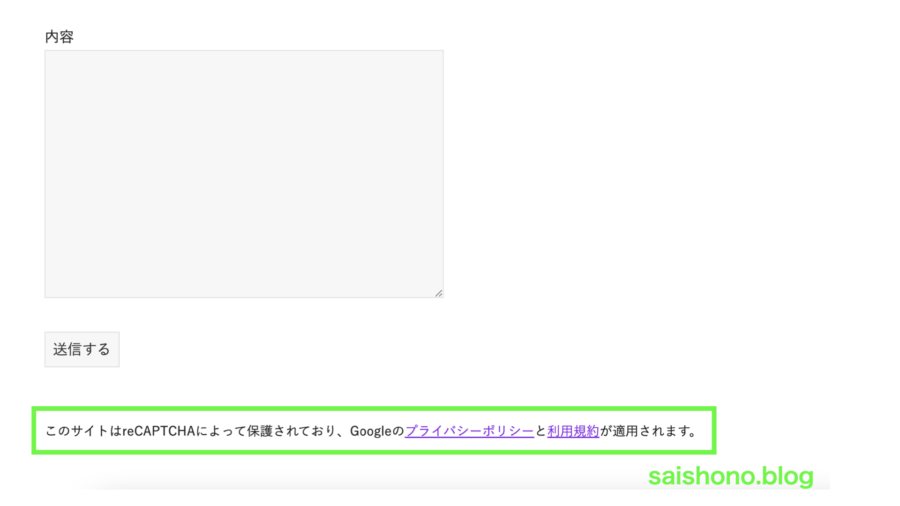
reCAPTCHA(リキャプチャ)v3を導入したページには、通常、reCAPTCHAのロゴが表示されます。
ロゴを消して、代わりにテキストを表示することもGoogle reCAPTCHAは認めています。
当ブログのお問い合わせフォームでは、送信ボタンの下に「このサイトはreCAPTCHAによって保護されており、Googleのプライバシーポリシーと利用規約が適用されます。」と記載しています(上の画像)
▼reCAPTCHAのロゴを消してテキストを表示する方法
reCAPTCHA for MW WP Formのインストール方法
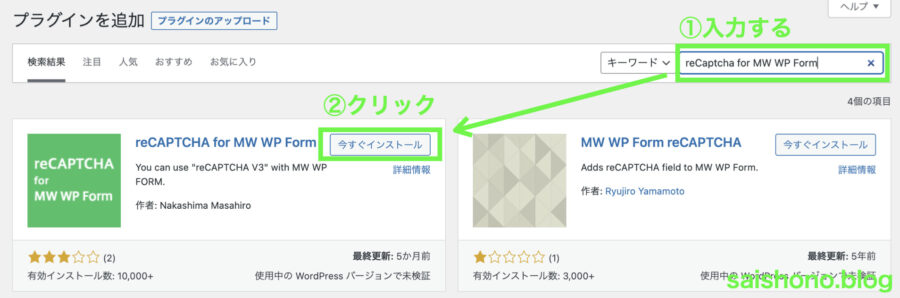
WordPress管理画面の左側にあるメニュー[プラグイン]⇒[新規追加]をクリックすると、「プラグインを追加」の画面が出てきます。
①右上の検索ボックスに「reCAPTCHA for MW WP Form」と入力します。
②検索結果に出てきたreCAPTCHA for MW WP Formの「今すぐインストール」をクリックします。
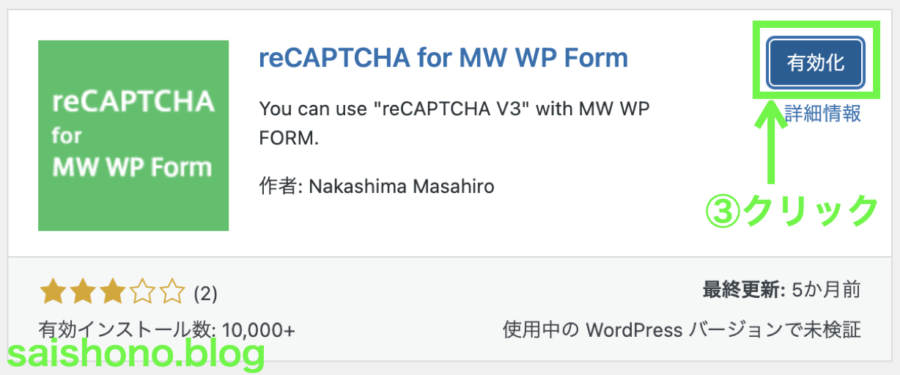
インストールされると「有効化」ボタンが出てきます。
③「有効化」ボタンをクリックします。
WordPress管理画面の左側メニュー「MW WP Form」の中のサブメニューに「reCAPTCHA v3」が追加されていたら、有効化完了です。
reCAPTCHA for MW WP Formの設定方法
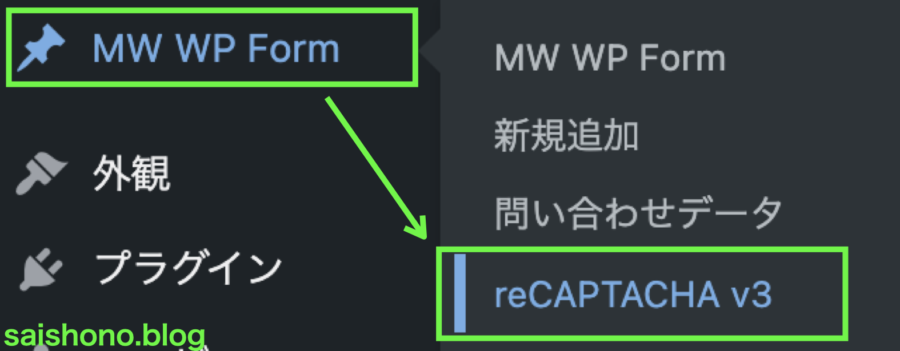
WordPress管理画面の左側メニュー「MW WP Form」の中のサブメニュー「reCAPTCHA v3」をクリックします。
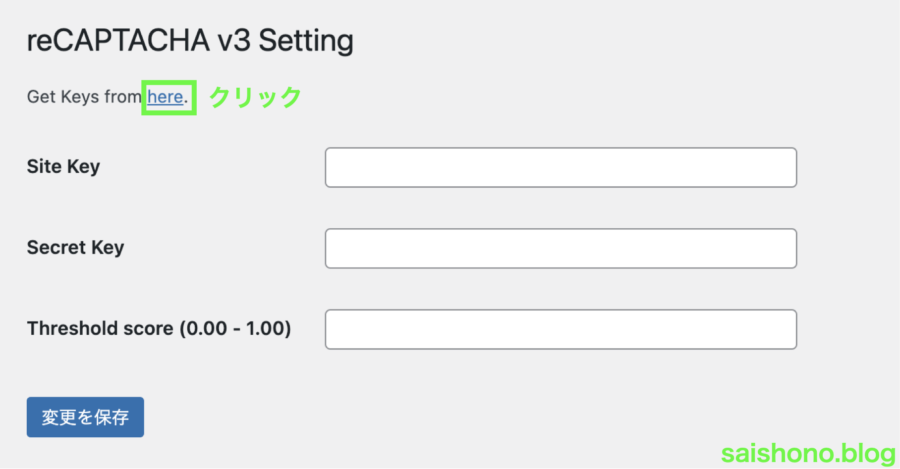
reCAPTCHA v3の設定画面(reCAPTCHA v3 Setting)が出てきます。
サイトキーとシークレットキーをまだ取得していない方は、画面左上にある「here」をクリックすると、Google reCAPTCHAの登録画面へ移動します。
▼reCAPTCHAのサイトキーとシークレットキーを取得する方法
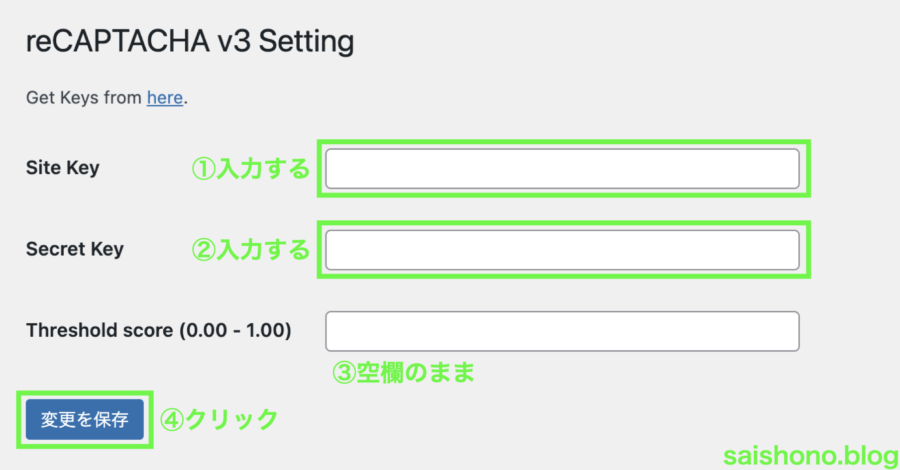
Google reCAPTCHAに登録してサイトキーとシークレットキーを取得後、reCAPTCHA for MW WP Formの設定画面に戻ります。
①サイトキーを入力します。
②シークレットキーを入力します。
③「Threshold score(0.00 – 1.00)」は、空欄のままにします。
④「変更を保存」をクリックします。
reCAPTCHA v3の設定画面(reCAPTCHA v3 Setting)を閉じます。
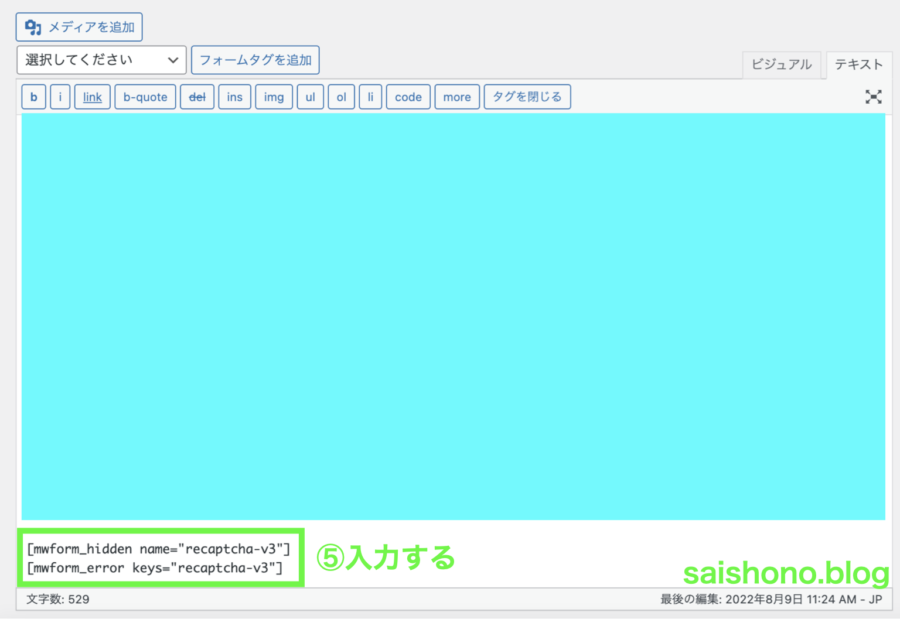
MW WP Formのお問い合わせフォーム編集画面を開きます。
⑤次のコードを入力します。
[mwform_hidden name="recaptcha-v3"]
[mwform_error keys="recaptcha-v3"]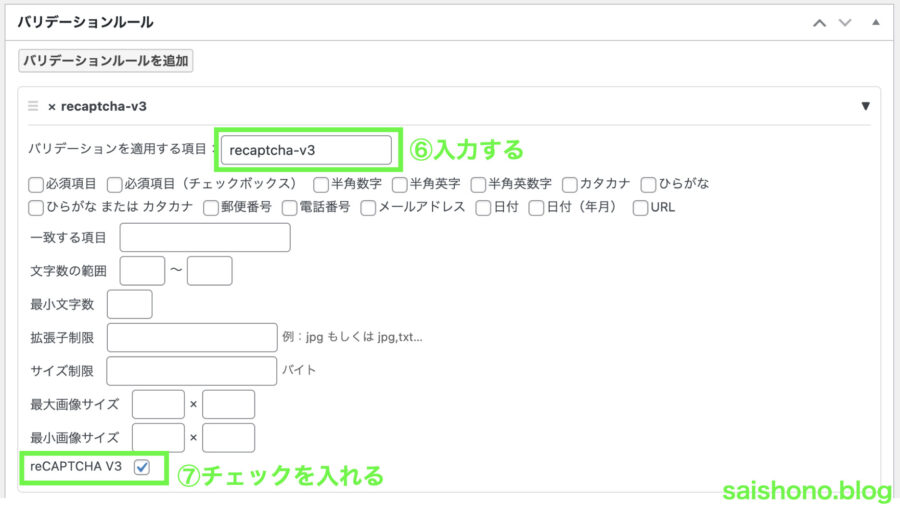
画面を下にスクロールして、バリデーションルールを追加します。
⑥「バリデーションを適用する項目」欄に、「recaptcha-v3」と入力します。
⑦「reCAPTCHA v3」にチェックを入れます。
MW WP Formのお問い合わせフォーム設定画面を保存します。
 ジュンペイ
ジュンペイ画面右上の更新ボタンを押し忘れないように
これで、reCAPTCHA v3の導入は完了です。
reCAPTCHA v3のしきい値を変更するには
reCAPTCHA(リキャプチャ)v3は、bot判定しても、スコアの数値(0.0〜1.0)をサイト管理者へ返すだけなので、追加の設定をしないとbotを拒否せず通してしまいます。
MW WP Formでは、botを拒否するために、上記のとおりreCAPTCHA v3のバリデーションルールを設定しました。
あとは、しきい値を入力します。
しきい値とは、いくつのスコアからbotとみなすか、という基準値のことです。
しきい値は、reCAPTCHA for MW WP Formの設定画面にある「Threshold score(0.00 – 1.00)」で変更します。
上記の設定時は空欄のままにしましたが、最初は「0.0」〜「0.5」を入れて様子をみましょう。
- 「0.0」
最もbotだと疑わしいリクエスト(botによるお問い合わせフォームからの送信等)だけを拒否します。 - 「0.5」
Google reCAPTCHAのデフォルト値で、0.5以下のスコアは不審なリクエストに分類されます。
デフォルトでは、0.5 のしきい値を使用できます。
Google Developers reCAPTCHA v3 日本語訳
▼reCAPTCHA v3のスコア、しきい値について
reCAPTCHA v3のエラーメッセージ
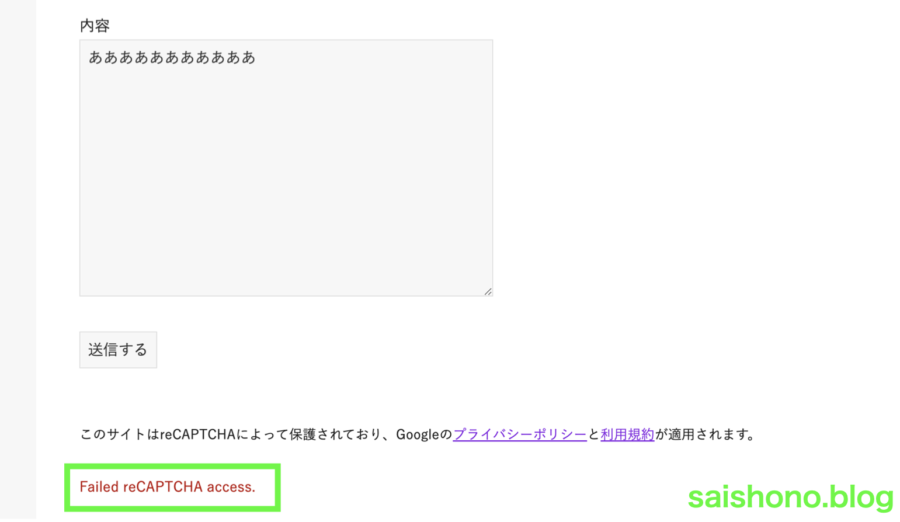
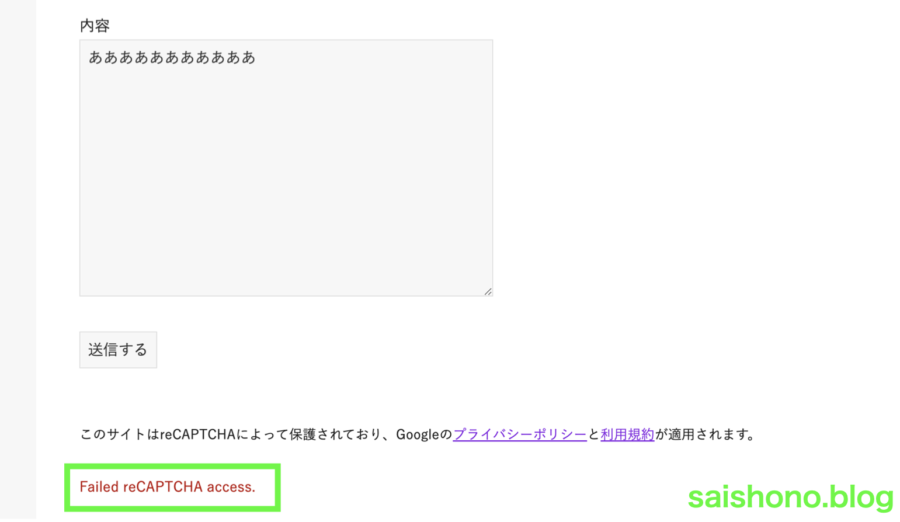
上記の設定をしたreCAPTCHA v3では、reCAPTCHA認証に失敗する(スコアがしきい値以下になる)と、「Failed reCAPTCHA access.」というメッセージが出て、サイト閲覧者のリクエスト(お問い合わせフォームからの送信等)を拒否します。
▼エラーメッセージを変更(カスタマイズ)する方法
仮に誤判定(本当は人間なのにbot判定した等)の場合でも、reCAPTCHA v2のような再確認の画面は表示されず、サイト閲覧者のリクエストは拒否されます。
reCAPTCHA v2をMW WP Formに設定する
「MW WP Form reCAPTCHA」を使う
reCAPTCHA(リキャプチャ)v2をMW WP Formに設定するには、WordPressプラグインの「MW WP Form reCAPTCHA」を使います。
reCAPTCHA v2の設置イメージ
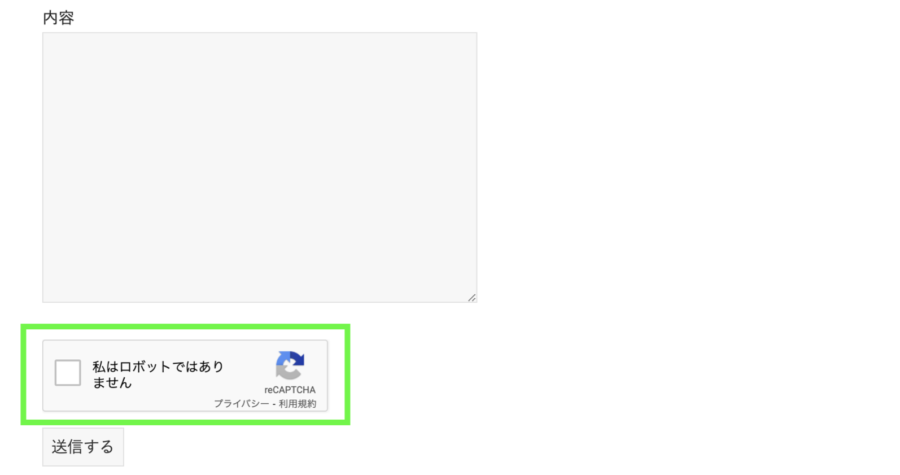
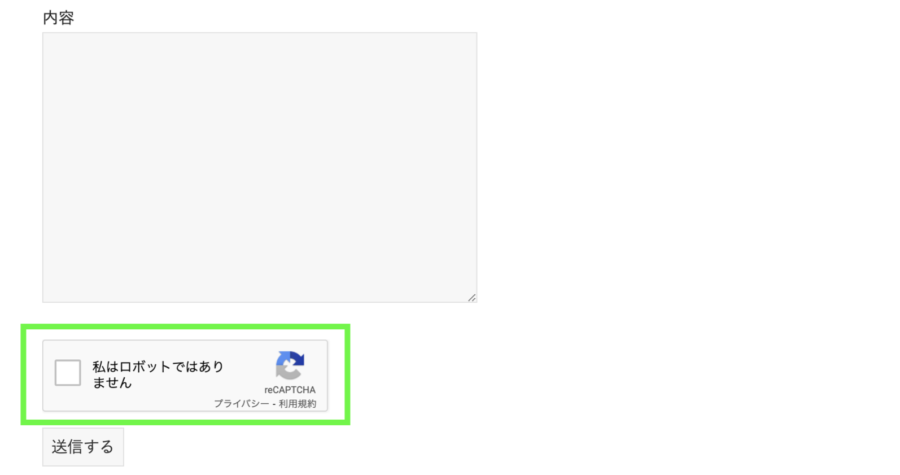
reCAPTCHA v2には3タイプありますが、今回は「Checkbox(チェックボックス)」を設定します。
▼reCAPTCHA v2のタイプについて
MW WP Form reCAPTCHAのインストール方法
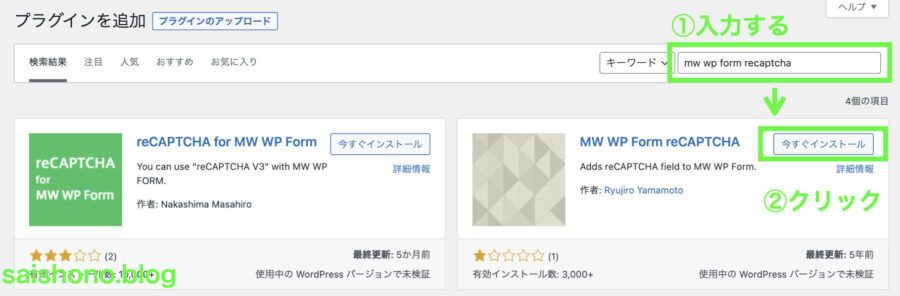
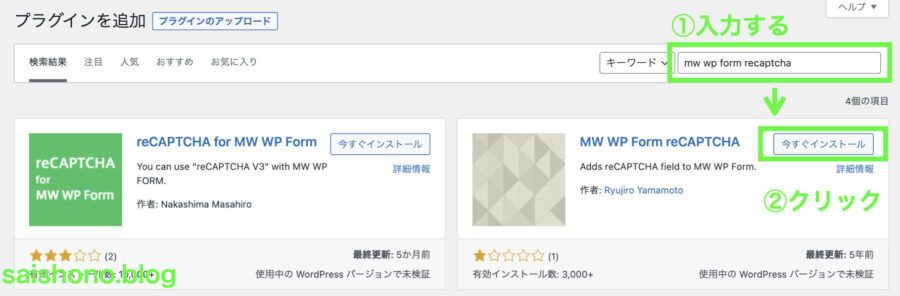
WordPress管理画面の左側にあるメニュー[プラグイン]⇒[新規追加]をクリックすると、「プラグインを追加」の画面が出てきます。
①右上の検索ボックスに「MW WP Form reCAPTCHA」と入力します。
②検索結果に出てきたMW WP Form reCAPTCHAの「今すぐインストール」をクリックします。
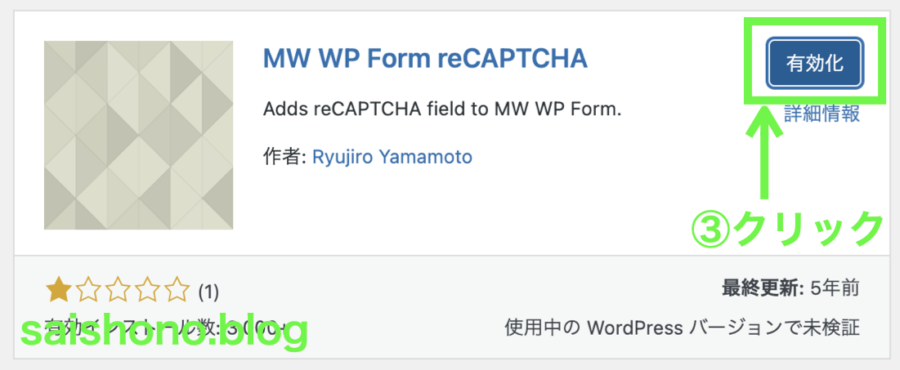
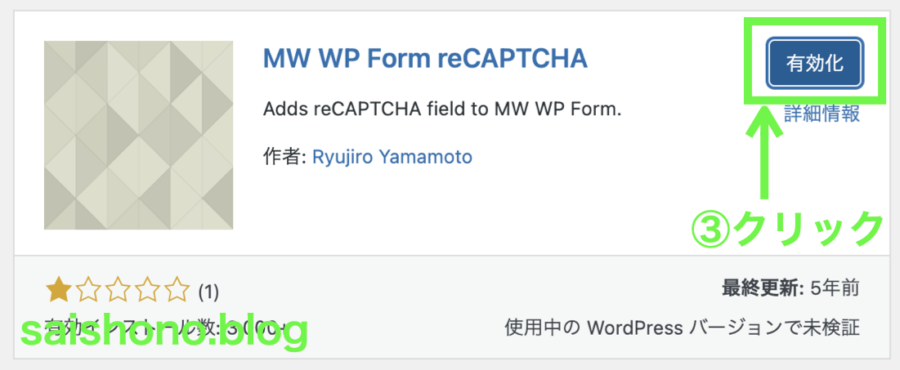
インストールされると「有効化」ボタンが出てきます。
③「有効化」ボタンをクリックします。
WordPress管理画面の左側メニューに「MW WP Form reCAPTCHA」が追加されていたら、有効化完了です。
MW WP Form reCAPTCHAの設定方法
WordPress管理画面の左側メニュー「MW WP Form reCAPTCHA」をクリックします。
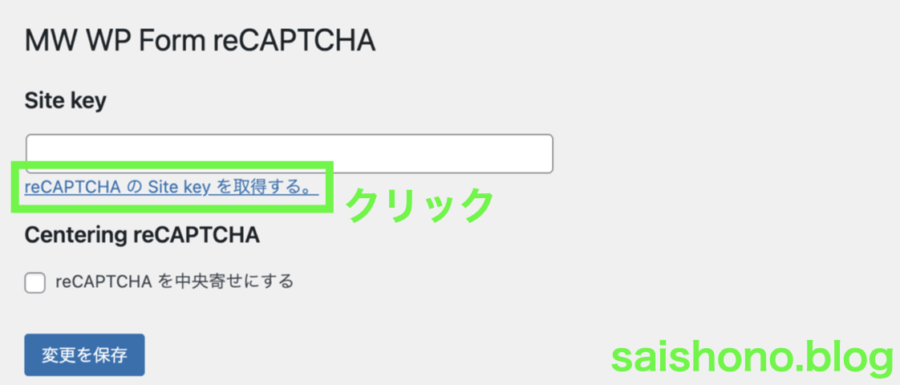
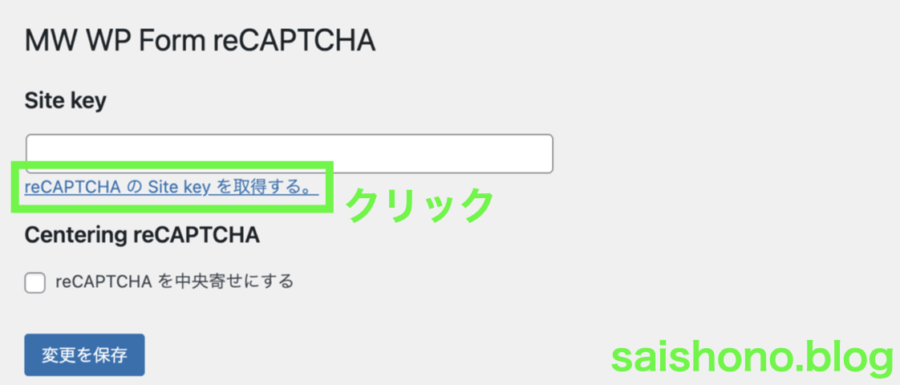
MW WP Form reCAPTCHAの設定画面が出てきます。
サイトキーとシークレットキーをまだ取得していない方は、画面左上にある「reCAPTCHAのSite keyを取得する」をクリックすると、Google reCAPTCHAの登録画面へ移動します。
▼reCAPTCHAのサイトキーとシークレットキーを取得する方法
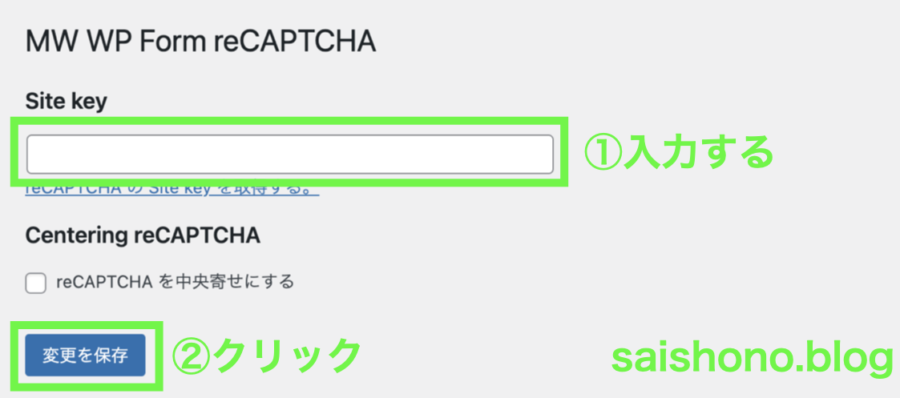
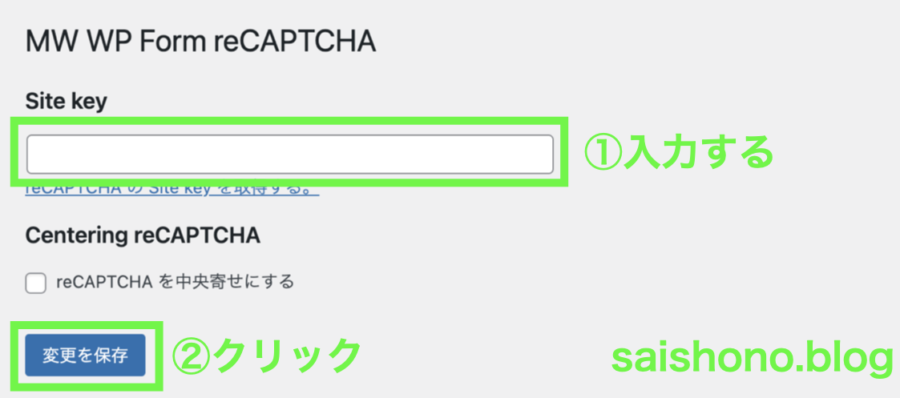
Google reCAPTCHAに登録してサイトキーとシークレットキーを取得後、MW WP Form reCAPTCHAの設定画面に戻ります。
①サイトキーを入力します。
②「変更を保存」をクリックします。
これで、reCAPTCHA v2の導入は完了です。
reCAPTCHA v2のセキュリティレベルを変更するには
reCAPTCHA v2は、プラグインではなくGoogle reCAPTCHAの設定画面でセキュリティレベルを変更します。
reCAPTCHA v2のセキュリティレベルは「0%」「50%」「100%」の3段階があります。
reCAPTCHA v2が表示されないときの対処法
MW WP Form reCAPTCHAを使って当ブログにreCAPTCHA v2を設定しましたが、最初はなぜかチェックボックスが表示されませんでした…
今回は「jQuery」と「jquery-migrate」をヘッダーで読み込むことによって解決できました。
当ブログはwordPressテーマ「SWELL」を使っていますが、WordPress管理画面の左側メニュー[SWELL設定]⇒[jQuery]のチェックをすべて外せば、reCAPTCHA v2が表示されます(下の画像)
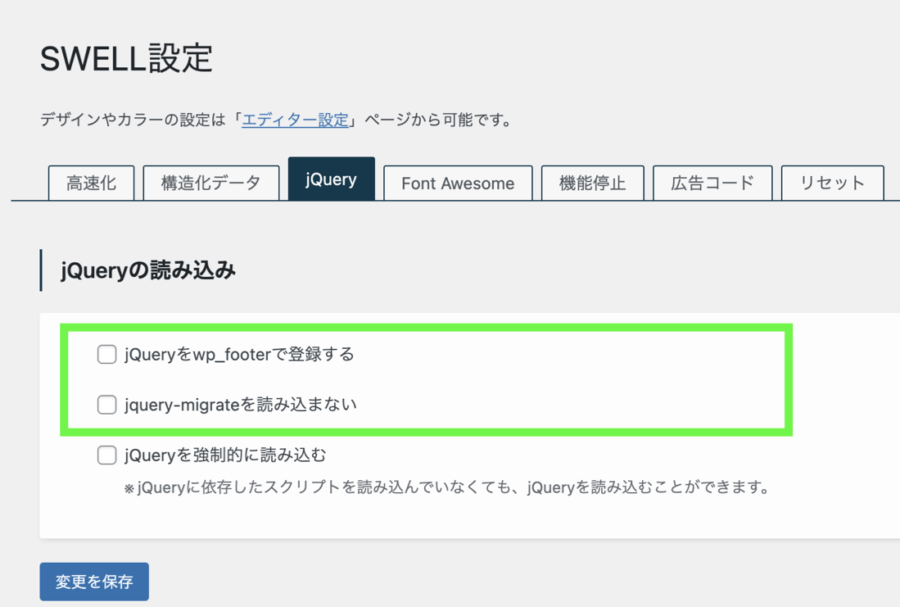
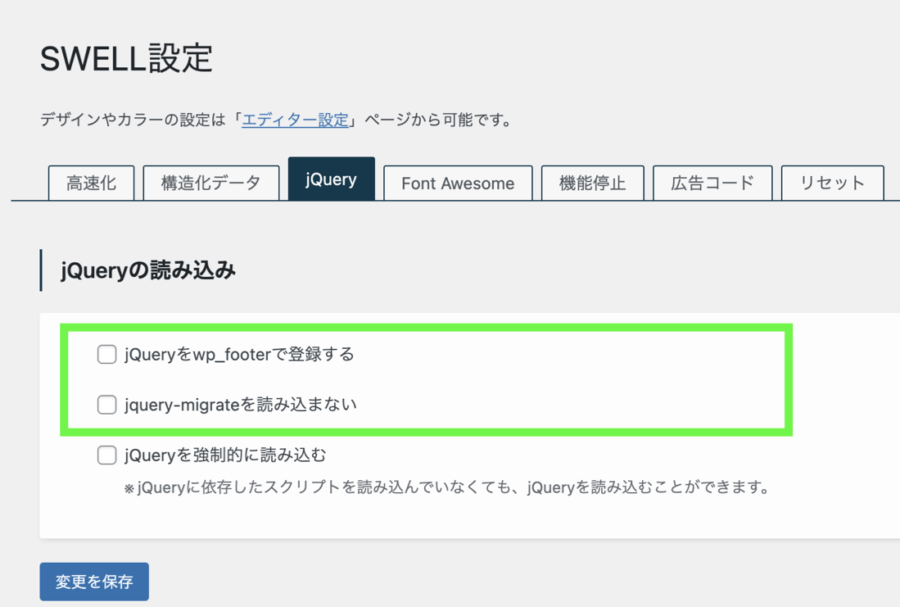
WordPressはもともと「jQuery」「jquery-migrate」をヘッダーで読み込みます。
JavaScriptで書かれたライブラリ。このライブラリがあることを前提に書かれたコードを動かすために必要です。
jquery-migrateは、jQueryのバージョンが異なっていてもコードを正常に動かすためのプラグインです。
しかし、サイトの表示速度への影響などから、SWELLのようにjQueryをフッターで登録したり、jQueryを使わないWordPressテーマもあります。
テーマやプラグインでjQueryを制限している場合は、その制限(設定)を外せばjQueryはヘッダーで読み込まれます。
reCAPTCHA v2の表示には、30分くらいかかることもあるようです。すぐに表示されないときは、しばらく待ってご確認ください。
reCAPTCHA v3とv2、どっちがいい?
長らく更新されていないプラグイン(MW WP Form reCAPTCHA)は、不具合が出てもサポートされないおそれが高いですし、reCAPTCHA v2をMW WP Formに設定できる他のプラグインも見つかりませんでした。
今後のサポート面を考えると、MW WP FormではreCAPTCHA v2よりreCAPTCHA v3がおすすめです。
reCAPTCHA v3には、上記のとおり誤判定リスクがありますが、しきい値を低く設定すれば誤判定による拒否はほぼなくなると思います。