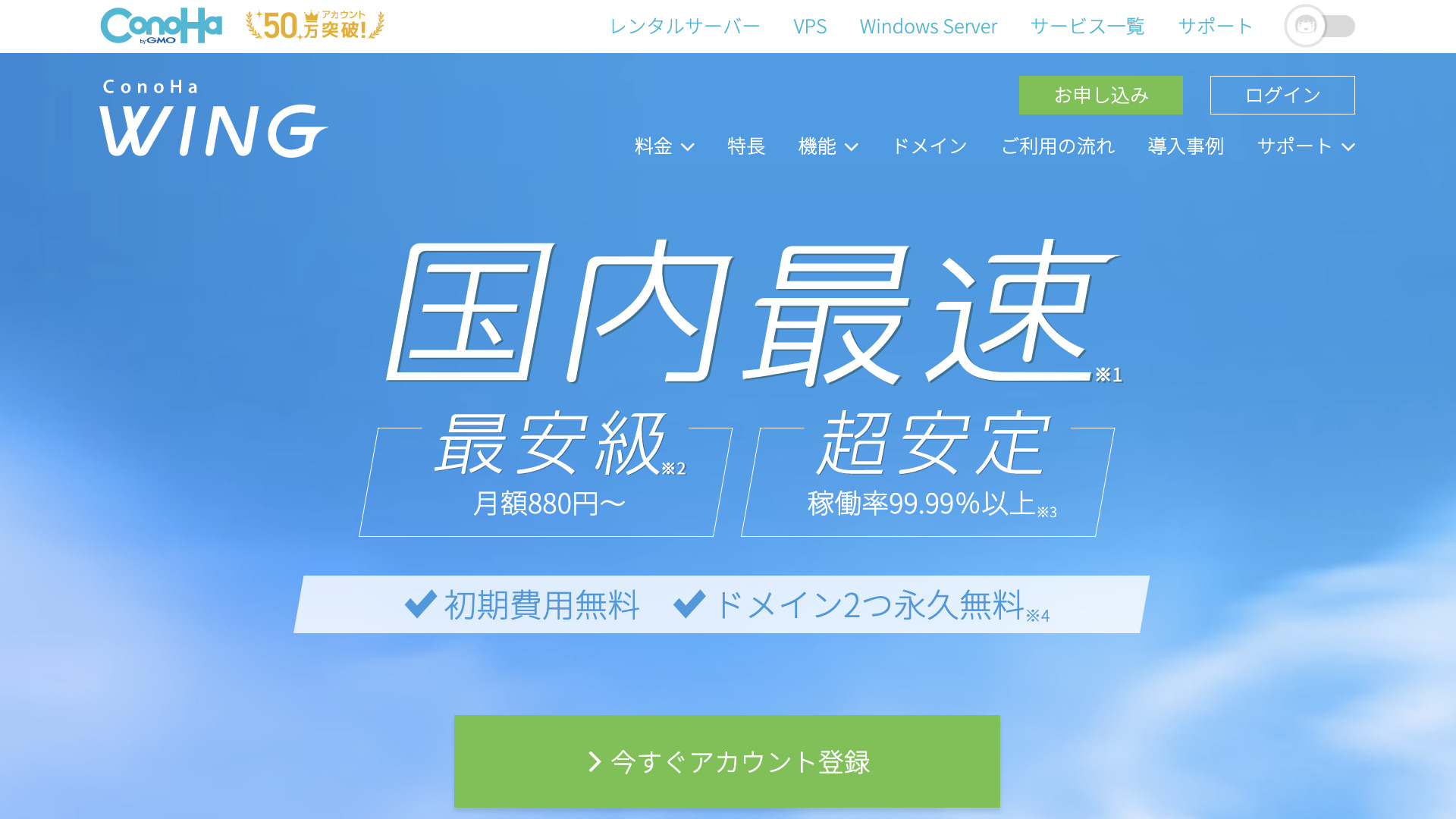悩んでいる人
悩んでいる人WordPressブログを始めたくてConoHa WINGに興味あるんだけど、今のキャンペーンや始め方を詳しく知りたい…
Googleの検索上位に表示されるサイトでも、情報が古いってことよくありますよね。
サイトの更新日が最近の日付なのに、中身は古いまま(賞味期限切れ)ということも少なくありません…
いっぽう、新しい情報は定着しないことがあるため早く詳報すればいいというわけでもなく、従来の上位表示サイトの情報の安定性・有効性にはまだまだ悩ましいところがあります。
そこで、情報の鮮度を保つブログを始めました。今も有効な情報を定期的にアップデートしていきます。
※ 2025年7月7日に更新しました。
この記事を書いた人


当ブログの信頼性・成長記録(開く)
【2023年2月5日】
過去28日間でGoogle検索における当ブログへのクリック数が6K(6000)クリックに到達しました。


- ConoHa WING(コノハウィング)の評判についての体験談
- ConoHa WINGで今やっているキャンペーン情報
- ConoHa WINGの始め方、ログイン方法、お問い合わせフォームの場所
- 独自ドメイン設定・支払方法・無料独自SSL設定の注意点
- WordPress(ワードプレス)かんたん移行の注意点
- ブログの始め方・収益化までの道案内、ブログ育成術
- ConoHa WINGでブログを書くときの留意点
- ConoHa WINGのブログSEO対策、WordPressセキュリティ対策
- ブログに役立つConoHa WINGの機能
本記事はレンタルサーバー「ConoHa WING(コノハウィング)」でWordPressブログを始める方法について
- 実際の申し込み画面を見ながら
- 流れに沿って入力項目の注意点など解説していきます
- パソコンが苦手な方でも安心して申し込みできます
今やっている申し込みキャンペーン情報も掲載しています。おトクに始めたい方は申し込み期限を確認しておきましょう。
▼お申し込みは公式サイトから▼
ConoHa WINGに申し込むおすすめの方法
ConoHa WINGには、申し込みキャンペーンや学割などの割引サービスがあります。
公式サイトに記載があるものは運営会社が推奨しています。
(本記事でも個別に解説しています)
いっぽう、公式サイトに記載がない割引サービス(ポイントサイト経由の申し込みなど)は非推奨になります。
ConoHa WINGはGMOインターネット株式会社によって運営されています。
非推奨の申し込み方法は、多少の割引を得るために(騙されたり勘違いしないよう)詳細を調べなければいけません。
割引は魅力ですが、ブログを始める初期の頃は時間も大切です。



割引がきちんと反映されなかったりすると…



面倒なことが増えてイヤですよね
ブログ開設に集中するためにも、余計な手間はなるべく省きましょう。
公式サイトから普通に申し込むのがベスト。
(多少の割引に左右されず、時間を大切にする)
▼お申し込みは公式サイトから▼
【ブログの始め方】
全体像
ブログを開設して、検索上位に表示されるまでの流れは次のとおりです。
- WordPressを選ぶ(2種類ある)
- レンタルサーバーに申し込む
- 独自ドメインを取得する
- WordPressの初期設定をする
- ブログ(記事)を書く
- ブロックエディターに慣れる
- WordPressテーマを選ぶ
- ブログ(記事)を公開する
- ブログのSEO対策をする
本記事と記事内リンクを辿っていけば各項目の基礎知識、ノウハウ・設定方法が詳しくわかります。
▼WordPressブログの作り方まとめ
【ブログの始め方】
WordPressの基礎知識
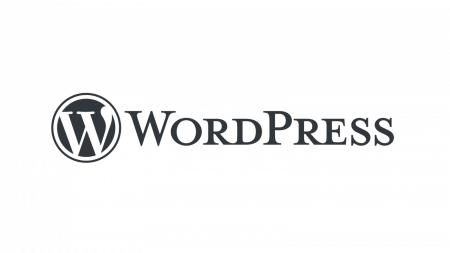
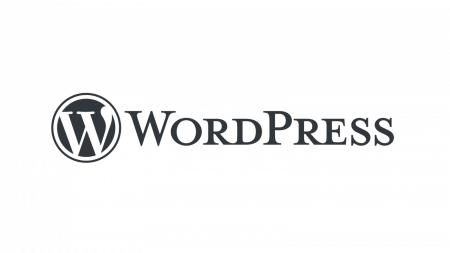
WordPress(ワードプレス)には2種類ある
WordPress(ワードプレス)でブログを始める方法は、大きく分けて2種類あります。
どちらも「WordPress」という名称のため少々紛らわしく、この2種類のWordPressの違いやブログの基礎知識については下記記事で解説しています。



混同しないように情報を整理
ConoHa WINGのWordPressブログについて
WordPressソフトウェアを使う方法のブログには、レンタルサーバーが必要です。
レンタルサーバーのほか、ドメインも必要です。
ConoHa WING以外のレンタルサーバーでもWordPressブログはできますが、ConoHa WINGには独自ドメイン2つ無料や国内最速などの特長があります。
ドメインとは「ブログの住所」のことです。インターネット利用者は、その住所にアクセスしてブログを閲覧します。
ドメインのうち、ブログ管理者が自分で名前を決めることのできるドメインを「独自ドメイン」といいます。
ConoHa WINGで取得できる無料独自ドメインを調べよう
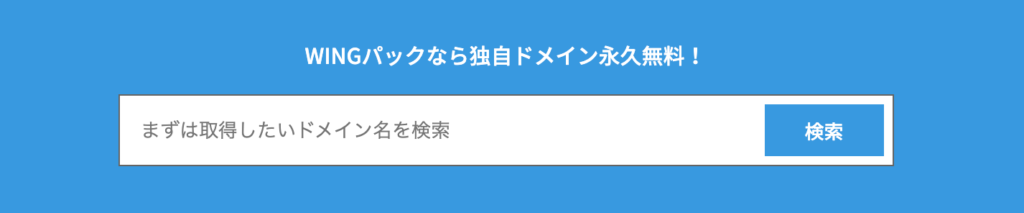
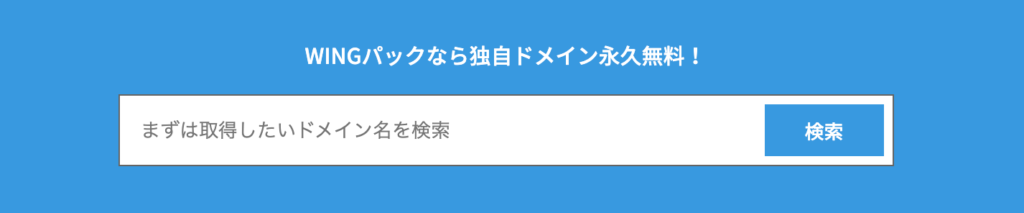
ConoHa WING(コノハウィング)の無料独自ドメインは、何でも使えるわけではありません。
「独自ドメイン検索
上記リンク先のConoHa WING公式サイトを下にスクロールすると、ドメインの検索ボックスが出てきます。



申し込み前に確認しておくと慌てず安心です
>>独自ドメイン検索
ConoHa WINGにWordPressをインストールする方法
これからブログを始める方
ConoHa WINGの申し込み時にWordPressかんたんセットアップを使ってインストールします。
すでに他社サーバーでWordPressブログをしている方
ConoHa WINGのWordPressかんたん移行を使ってブログデータの移行(サーバー引っ越し)ができます。
または、WordPress移行代行を使えば、ブログの移行作業をすべてConoHa WINGに依頼できます。
WordPressをサブディレクトリにインストールしたい方
ConoHa WINGには、簡単な操作でWordPressをサブディレクトリにインストールするメニューがあります。



それぞれ本記事で解説していきます
ConoHa WINGの悪い評判(デメリット)について
ConoHa WING(コノハウィング)の評判・口コミは下記の記事にまとめました。悪い評判(デメリット)についての体験談も掲載しています。
- 運用歴が浅い
- 利用者が少なく検索してもネットに情報が少ない
- WINGパックは返金されない
- サーバー管理画面の動作が遅い
▼悪い評判(デメリット)は本当?
ConoHa WINGをおすすめする理由(メリット)
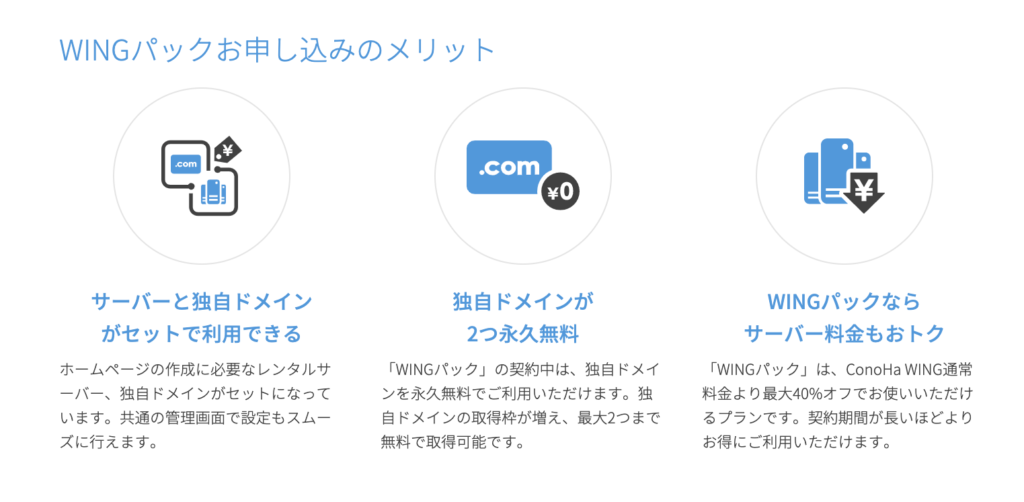
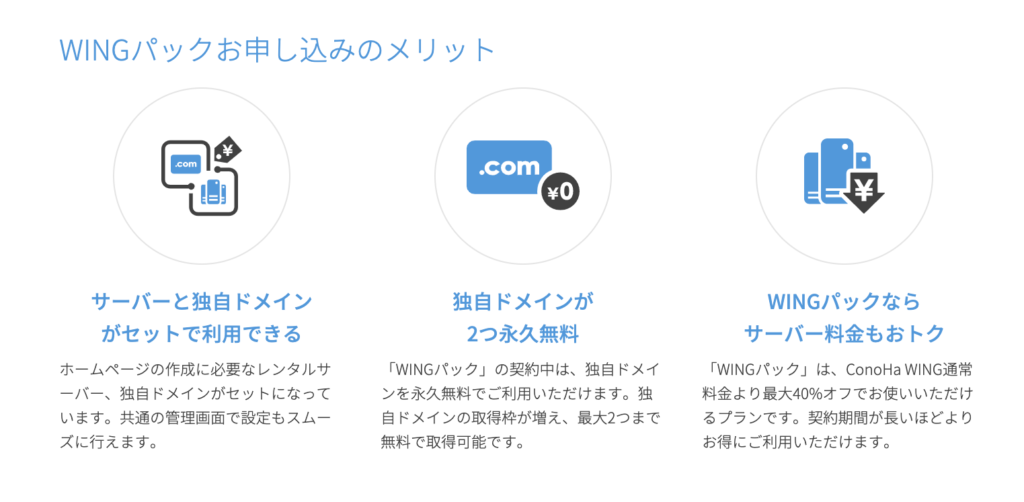



2024年1月の定期調査でも処理速度No.1を記録したそうです
〔出典〕
国内Webサーバー処理速度の定期調査でConoHa WINGがNo.1を記録
ここでは1つだけ、僕はさくらインターネットのレンタルサーバーを長年使っていますが、サイトの表示速度がときどき(週一くらいで)遅くなるため、やや不満でした。
たまには他のレンタルサーバーにしようとConoHa WING(コノハウィング)を申し込みました。このWordPressブログはConoHa WINGに置いていますが、表示がいつも早く快適です。
運営会社もインターネット業界の大手ですし、「国内最速」というだけあって設備環境が安定しているんだなーと思います。
初心者がWordPressブログを始めやすいように、各種設定もメニュー化されています。
▼ConoHa WINGをおすすめする理由(メリット)
WordPress(ワードプレス)高速化オプション「WEXAL」
2022年4月21日、ConoHa WINGはWordPress高速化オプション「WEXAL」
無料で使えるオプションです。さらに高速化するわけですね。
今やっている申し込みキャンペーン
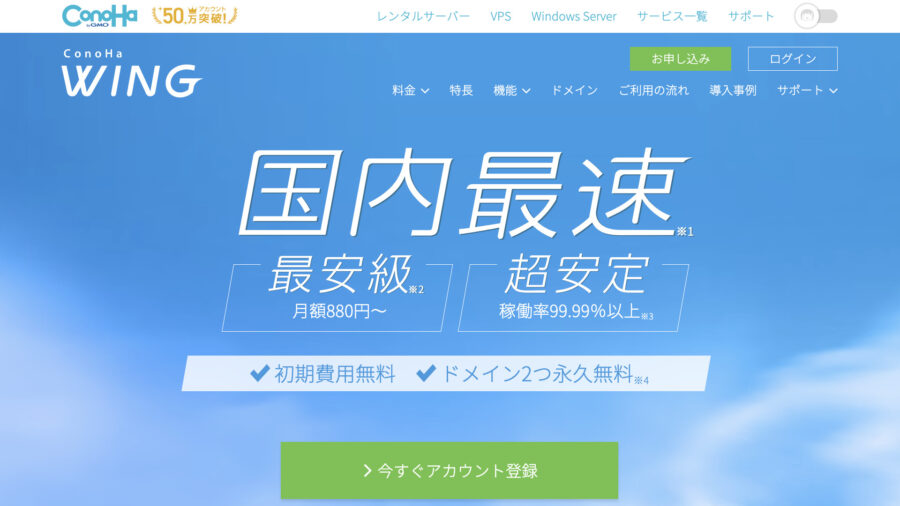
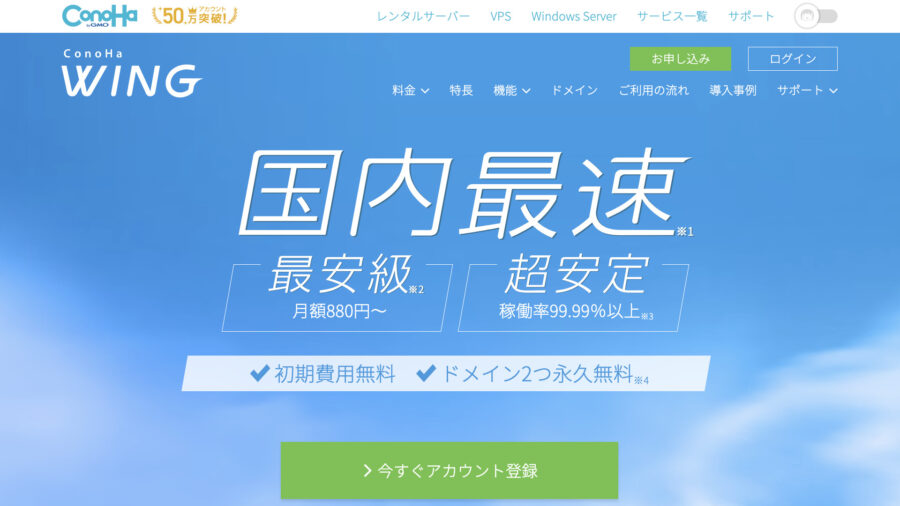
ConoHa WINGが【料金最大55%OFF】月額643円〜ご利用できるキャンペーンを開催しています。
キャンペーン内容
キャンペーン期間中、12ヶ月契約以上のWINGパック「ベーシックプラン」を新規で申し込むと、ConoHa WING通常料金から最大55%OFF、【月額643円〜】になります。
ベーシックプラン以外のプランも割引対象です。
(割引率は異なります)
対象プラン
- 12ヶ月、24ヶ月、36ヶ月契約のWINGパック「ベーシックプラン」
- 「ベーシックプラン」以外のWINGパックプラン
WINGパックベーシックプランのキャンペーン価格
| 契約期間 | 通常の料金/月 | キャンペーン料金/月 |
|---|---|---|
| 12ヶ月 | 1,452円 | 990円 ★31%OFF |
| 24ヶ月 | 1,452円 | 842円 ★42%OFF |
| 36ヶ月 | 1,452円 | 643円 ★55%OFF |
※ 上記の価格にはサービス維持調整費が含まれます。



55%OFFは36ヶ月契約なのか…。でも、12ヶ月契約で31%OFFなのね!



36ヶ月契約は高い割引率ですが、試しに使ってみたい方は12ヶ月契約がおすすめです
キャンペーン期間
2025年7月7日(月)16:00〜2025年7月22日(火)16:00
【2023年2月1日追記】
サービス維持調整費について
ConoHa WING(コノハウィング)は、2023年2月1日以降の新規申し込みに対し、10%のサービス維持調整費を請求することを発表しました。
サービス維持調整費は、今後の社会状況によって見直される予定(なくなる可能性あり)とのことですが、当面は発生しますので覚えておきましょう。
上記の価格表はサービス維持調整費を含む金額です。
WINGパックの申し込みに使える各種キャンペーン
学生・教職員向けの割引クーポン


ConoHa学割という学生・教職員向けの割引制度です。
ConoHa WING公式サイトの「ConoHa学割エントリーフォーム
学割クーポンコードを使って、ConoHaカード等の対象商品を10%OFFで購入できます。
学割を使って購入したConoHaカードで、WINGパックの料金等を支払うことができます。
学割クーポンコードでは、WINGパックの支払いをできませんのでご注意ください。



学割クーポンコードでConoHaカードを買ってから、WINGパックに申し込む、という流れか…



学割を使うときは気をつけたいところです
WordPressテーマ購入のキャンペーン
WordPressテーマ購入キャンペーンは、WordPressテーマを購入するとき料金が提携価格からさらに割引となるキャンペーンです。
WINGパックのキャンペーンは1年中行われていますが(割引率は異なる)、テーマのキャンペーンは時々の実施になります。
ConoHa WINGと提携しているテーマのみになりますが、タイミングが合えばおトクですよ。



今はやっていません
アフィリエイトASP経由によるセルフバック(本人申込)
アフィリエイトASPの「A8.net」または「もしもアフィリエイト」に会員登録したのち、ConoHa WINGに申し込むとキャッシュバックがあります。
A8.netではこのキャッシュバックを「セルフバック」、もしもアフィリエイトでは「本人申込」と呼んでいます。
セルフバック(本人申込)を勧めるサイトは複数ありますが、成立条件があり、なかにはセルフバック(本人申込)が無効になるような申し込み方法を記したサイトも見かけました。
- 申込者の個人情報がアフィリエイトASPと広告主の間で共有されてしまう
- セルフバック(本人申込)には有効・無効の条件がいくつかあってややこしい(Cookieの扱い等)
- セルフバック(本人申込)は1商品につき1回限りしか使えない
セルフバック(本人申込)の方法・詳細は自分でアフィリエイトASPの情報を確認したほうが間違いありません。
上記の「セルフバック(本人申込)の注意点・デメリット」を承知の上なら、セルフバック(本人申込)を使った申し込みはおトクです。



個人情報が共有されるとか…



ときどきキャッシュバックの増額キャンペーンをしています
セルフバック(本人申込)に興味がある方は、A8.net![]()
![]()
僕は「使えるのは1回限り」が気になって、最初のブログではセルフバックをしませんでした。
アフィリエイトASPのことを当時はよく知らなかったので、手間をかけたあげく「セルフバック無効」になったらイヤだな、と思ったからです。
ブログ初心者はただでさえやることが多く、余計な面倒や出だしのつまづきはなるべく避けたいところ。
また、ブログを1年やって気づいたことですが、アフィリエイトASPでは経験を積んだブロガー向けに(2つ目のブログ用などに)セルフバックのおトクなキャンペーンが開催されています。
使えるのは1回限りのため、最初に使ってしまうか、取っておくか、ですね。
申し込みに使えるポイント・その他の割引
ConoHa WINGに申し込むことによってポイントが還元される外部サービス(ポイントサイト)があります。
しかし、ポイントサイト毎に成立条件などが異なり、ポイントサイトに慣れていない方は詳細の把握が面倒です。
また、ConoHa WING運営会社が推奨する割引サービスでもないため本記事ではおすすめしていません。
ブログ開設は、将来のため有意義なことに時間を使いましょう。
【注意】1000円クーポンを配布するサイトについて
ConoHa WINGには「このとも
「1000円クーポンを配布する」旨が記されているサイトは、大体この友達紹介サービスの仕組みを利用しています。
しかし、友達紹介サービスを利用して自分のサイトからConoHa WINGに申し込むよう促すことを、ConoHa WING運営会社は推奨していません。
「このとも



後々トラブルの元になるかも
1000円クーポンは本当の友達紹介だったときに貰いましょう。
WINGパックの更新時に使える「お誕生日クーポン」
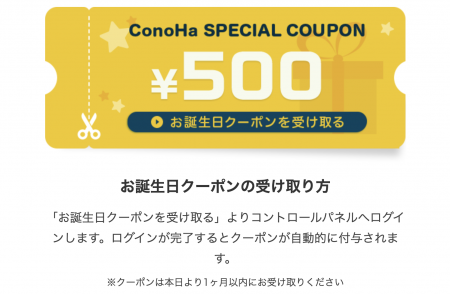
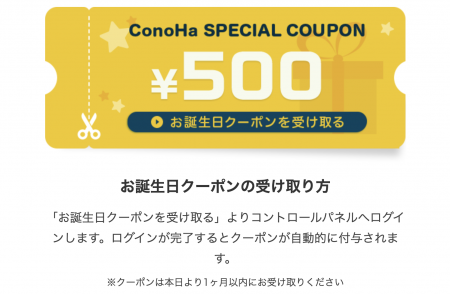
WINGパックを申し込んだ後になりますが、ユーザーの誕生日に「お誕生日クーポン」がメールで届きます。
お誕生日クーポンの利用期限は1年間で、その間にWINGパックの更新時期が来ると更新料から500円(お誕生日クーポン分)が自動で割引されます。



お誕生日クーポンの利用期限が1年間ということは…



WINGパックの1年契約なら、毎年、更新料から割引されます
お誕生日クーポンはWINGパックの支払いに使えない、という記事を見かけましたので運営会社に問い合わせたところ、上記のようなルールであることがわかりました。
お誕生日クーポンは、WINGパック以外のConoHa商品にも使えますよ。
ConoHa WING(コノハウィング)はいつ申し込むとおトク?
月の中旬まで。または割引率50%以上のときがおすすめ
WINGパックは初月無料になるため、月の中旬(15日頃)までに申し込むとおトク感があります。
初月無料がキャンペーンであるかのように記されたサイトを見かけましたが、初月無料はキャンペーンではありません。いつでも適用されます。



月初の申し込みが一番おトク?



そうなんですが、僕は待てずに14日に申し込みました
早くブログを作りたいという気持ちや、キャンペーン切り替えの時期などもありますので、目安程度にしておくのがいいと思います。
キャンペーン中に申し込む
WINGパックは、1年中キャンペーンをしています。
その他の各種キャンペーンは、時々実施されます。
いずれも時期によって割引率が異なります。
WINGパックのキャンペーン切り替え日が近いときは、次のキャンペーンを待ってみてもいいかもしれません。
待った結果、割引率が低くなって失敗した! ということもありますが…



ほしいときに申し込むかな



ブログを始めたい時が申し込みのタイミングですね
WordPressテーマは後で買う
WordPressテーマは(テーマの)キャンペーン期間中ならいつでも割引が適用されます。
WINGパックの申し込みと同時でなくとも後で購入することができるので、じっくり検討してから買いましょう。
WINGパックに申し込むときは、ひとまず無料テーマの「Cocoon」を選んでおけば問題ありません。
WINGパックに申し込んだ後は、無料テーマを自由に変更できます。
(ConoHa WINGと提携していないテーマも可)
WordPressには膨大な数の無料テーマがあります。
最初は無料テーマでWordPressに慣れてから、有料テーマを検討するのがおすすめです。
【ブログの始め方】
WordPressテーマについて
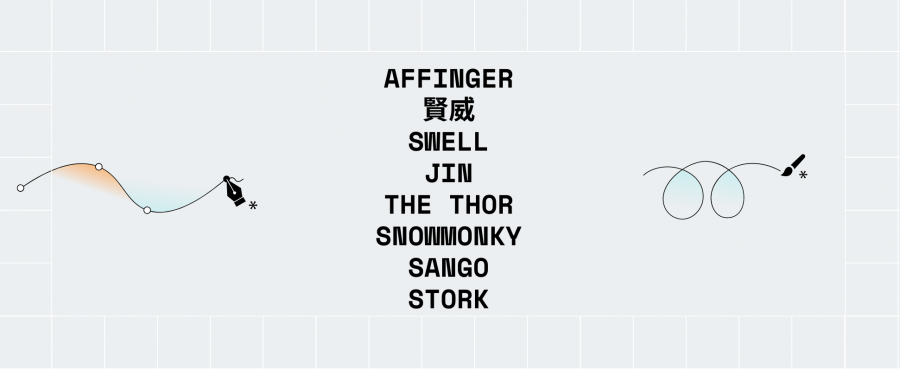
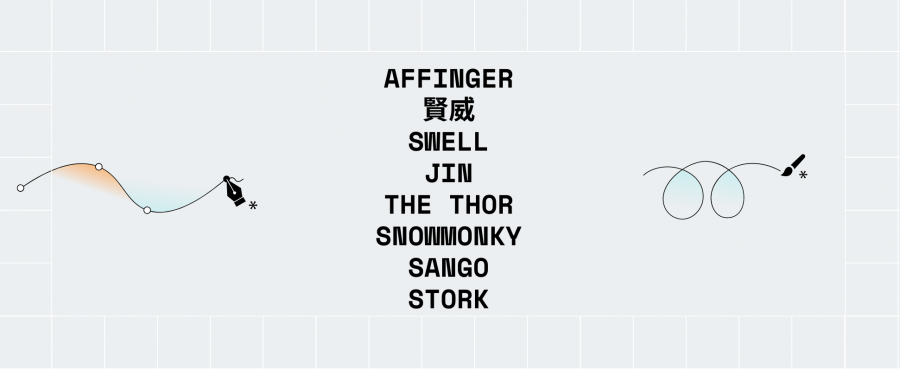
ConoHa WINGと提携しているWordPressテーマ
WordPress(ワードプレス)でブログやサイトを運営するには、WordPressテーマが必要です。
WordPressテーマとはデザインや機能を使いやすくまとめたソフトウェアのことです。
ConoHa WING(コノハウィング)は「Cocoon」「JIN」「JIN:R」「SANGO」「THE SONIC」「THE THOR」「Emanon Pro」「GOLD BLOG」のWordPressテーマと提携しています。
「JIN」「JIN:R」「SANGO」「THE SONIC」「THE THOR」「Emanon Pro」「GOLD BLOG」は有料ですが、通常価格より安く購入できます。
※「Cocoon」は無料。
WordPressテーマの評判・特長
WordPressテーマ毎にデザイン・機能面の違いがあり、僕もいろいろ調べました。
(下記記事「シンプルブログにおすすめの選び方」)
Googleの検索上位サイトを見ると、有料テーマでは「AFFINGER」「賢威」「SWELL」「JIN」「THE THOR」「SNOW MONKY」「SANGO」「STORK」が人気ですね。



それぞれの特長です
| WordPress テーマ名 | 特長 |
|---|---|
| AFFINGER (アフィンガー) | 収益化をサポートする機能がある |
| 賢威(ケンイ) | SEOに強い |
| SWELL (スウェル) | シンプルな使いやすさとデザイン性 |
| JIN(ジン) | 収益化機能を6つ搭載 |
| THE THOR (ザ・トール) | 「デザイン着せ替え機能」がある |
| Snow Monkey (スノーモンキー) | 1カラム型のビジネスホームページにおすすめ |
| SANGO (サンゴ) | 柔らかい印象のブログにおすすめ |
| STORK (ストーク) | 高機能で、清潔感のあるデザイン |
当ブログは有料テーマのSWELLを使っています。



シンプルなのに、高機能!
▼ブログに最適なWordpressテーマの選び方
それでは、ConoHa WINGの始め方(申し込み方法と注意点)を見ていきましょう。
ConoHa WINGの始め方
下記のボタンから申し込みページに移動できます。
- 料金タイプで「WINGパック」を選び、契約期間とプランを選択する。
初期ドメインを入力する。 - 「WordPressかんたんセットアップ」欄で、独自ドメイン、作成サイト名、WordPressユーザー名、WordPressパスワードを入力する。
WordPressテーマを選ぶ(無料テーマ選択可。あとで変更できます) - メールアドレス、パスワードを入力してConoHaアカウントを作成する。
お客様情報を入力する。 - SMSまたは電話認証を行う。
- お支払い方法を入力する。
- 申し込み完了。
1つずつ見ていきますね。
①料金タイプ、契約期間、プラン、初期ドメイン
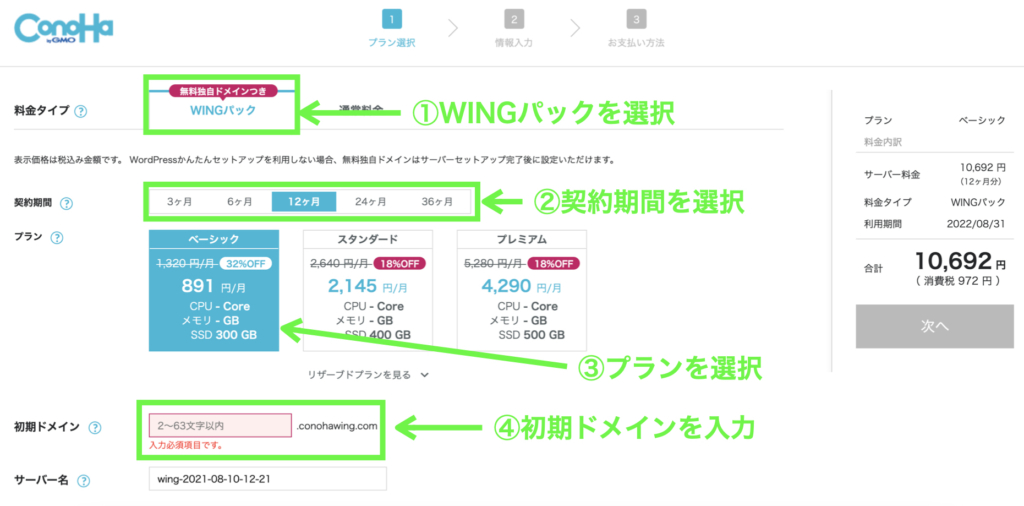
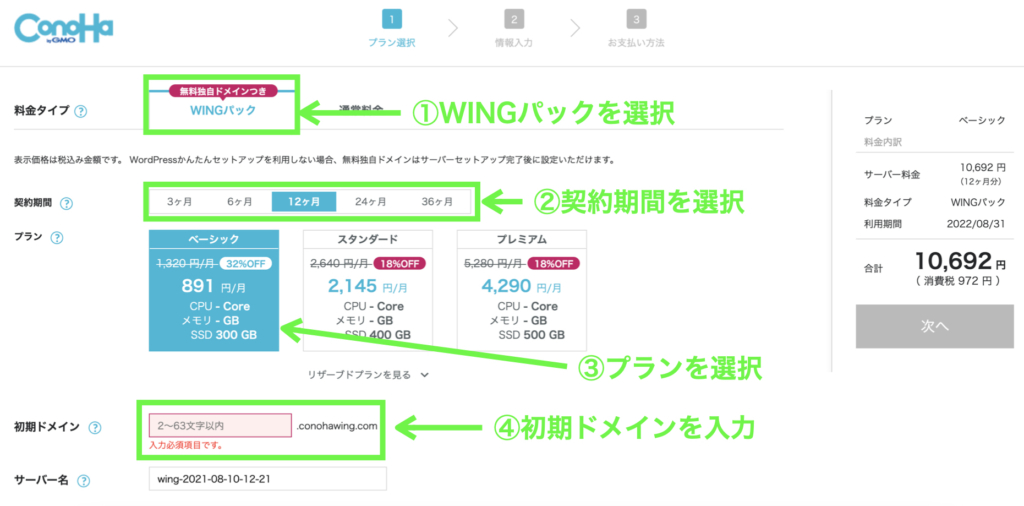
ConoHa WING公式サイトの画面右上の「お申し込み」または画面中央下の「今すぐお申し込み」ボタンを押すと、最初に出てくる画面です。
※ どちらのボタンを押しても同じ画面が出てきます。
料金タイプ
「WINGパック」が最初から選択されているので、そのままにします。
契約期間
契約期間を選びます。キャンペーンの対象は12ヶ月、24ヶ月、36ヶ月契約です。
プラン
キャンペーンの上記割引の対象は「ベーシックプラン」です。
ブログを始めるなら、ベーシックプランで十分な機能が備わっていますよ。
初期ドメイン
初期ドメインはブログURLではありません。好きなローマ字・数字を入力して大丈夫です。
(ブログを始めた後も、初期ドメインを使うことはほぼありません)
サーバー名
何もしなくてOKです。最初に入力されているままでかまいません。
②WordPressかんたんセットアップ
上記の画面を下にスクロールすると「WordPressかんたんセットアップ」欄が出てきます。
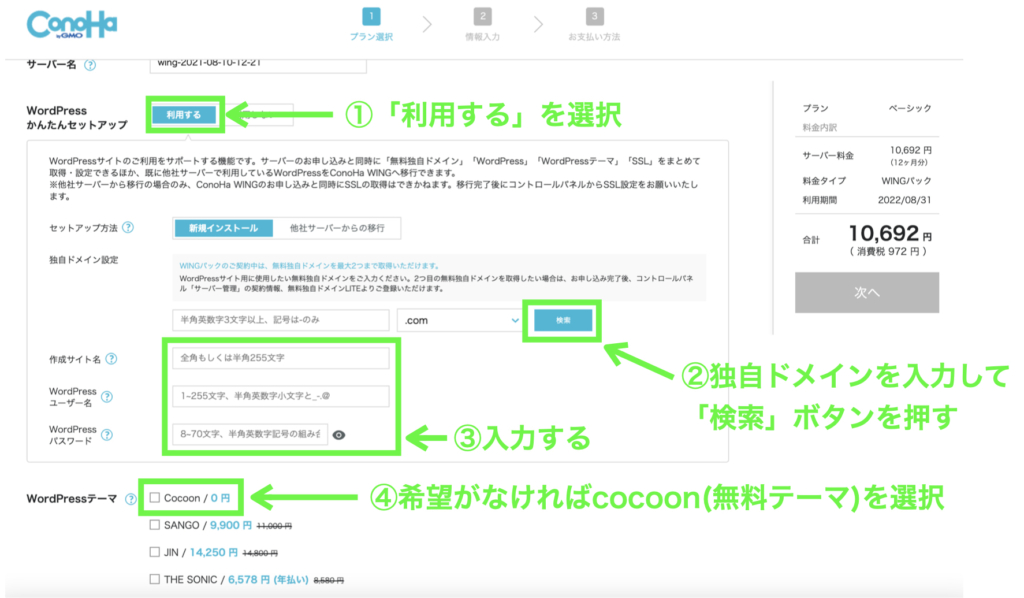
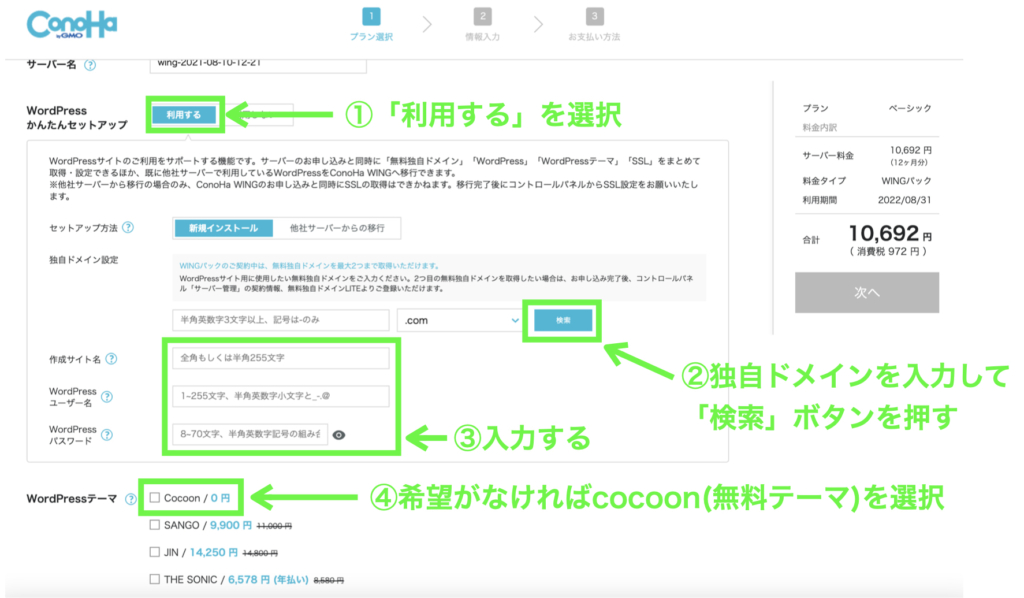
WordPressかんたんセットアップ
「利用する」を選択します。
独自ドメイン設定
お好きなローマ字と数字の組み合わせでドメイン名を入力して、「検索」ボタンを押します。
そのドメイン名が使えるかどうかをConoHa WINGが調べます。すでに使われている場合は別のドメイン名で再度検索します。
ここで決定した独自ドメインはあとから変更できません。スペルミスなどないようにしてください。
作成サイト名
ブログのタイトルを入力します。あとから変更できるので仮タイトルでもかまいません。
WordPressユーザー名、パスワード
WordPressへログインするためのユーザー名とパスワードを入力します。
お好きなローマ字と数字の組み合わせで大丈夫です。
あとでログインするとき必要になるため、忘れないようにメモしておきましょう。
WordPressテーマ
ここでは余計な費用がかからないようにcocoon(無料テーマ)を選んでおきましょう。
WordPressテーマはあとから変更・追加ができます。



独自ドメインのところは気をつけないと…



「検索」でOKがでても、スペルミスしたドメインは使いたくないですよね…。「次へ」ボタンを押す前に今一度見直すといいですよ
③アカウント情報、お客様情報を入力する
ここまで来れば一段落です。
この先は一般的な申し込みページと同じですので、ガイダンスに沿って進めると思います。
ちなみに、お客様情報の入力ページはこんな感じです▼ (見慣れた入力項目ですね)
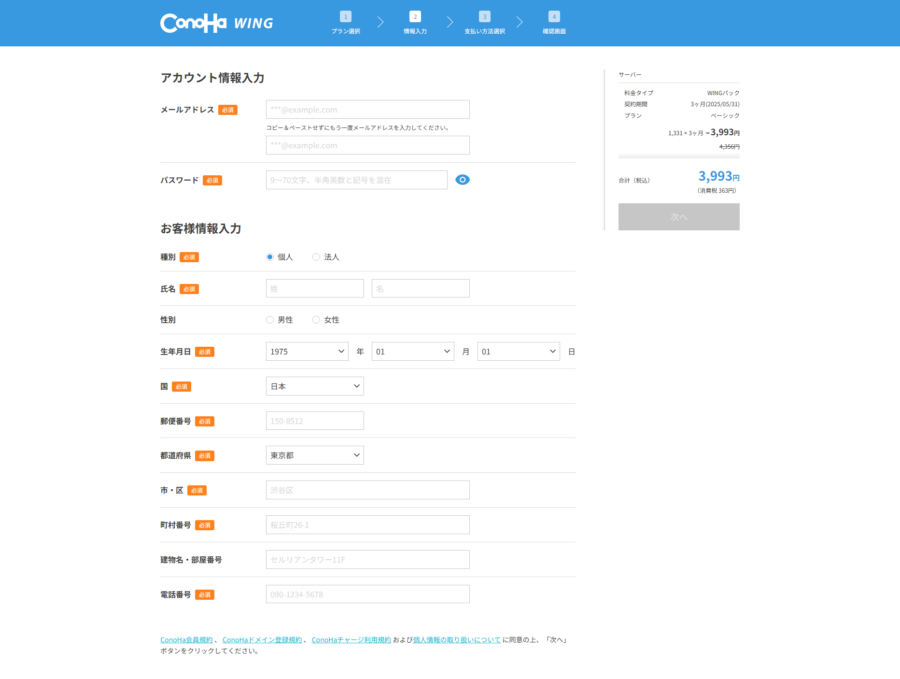
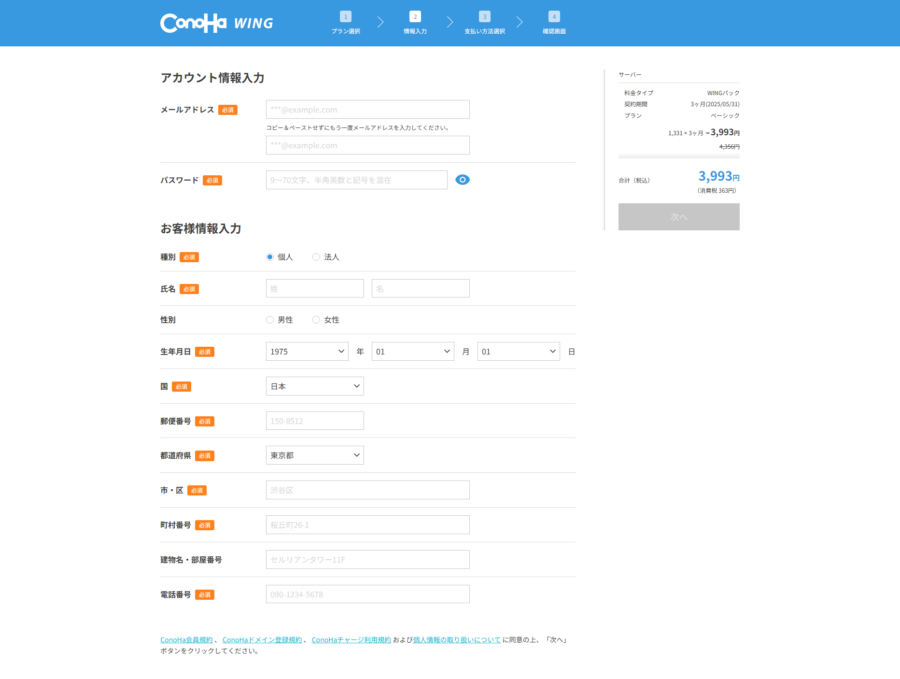
④SMSまたは電話認証を行う
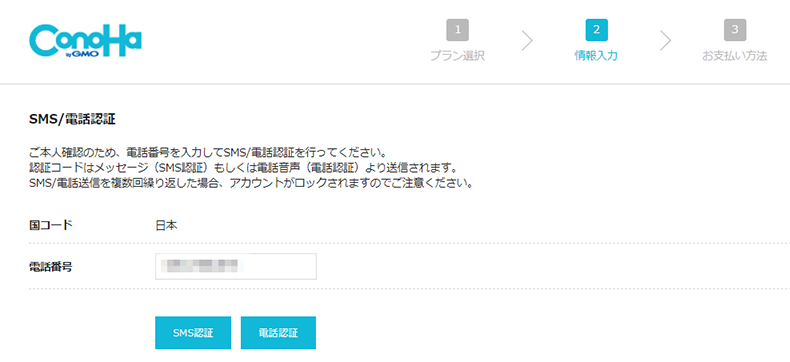
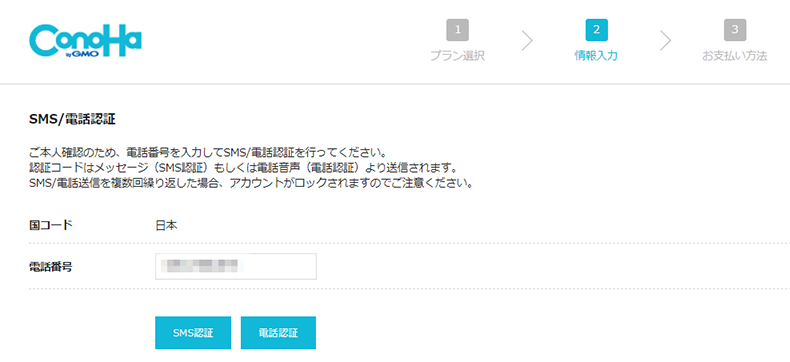
お客様情報を入力後、本人確認のためSMSまたは電話認証を行います。
電話番号を入力して、「SMS認証」または「電話認証」ボタンをクリックします。
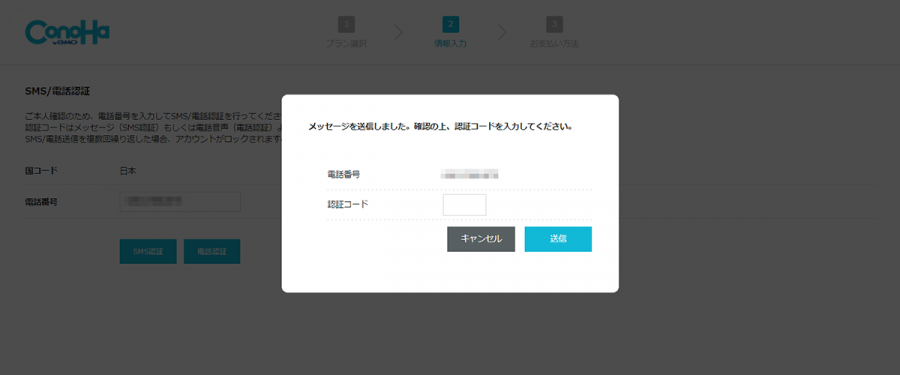
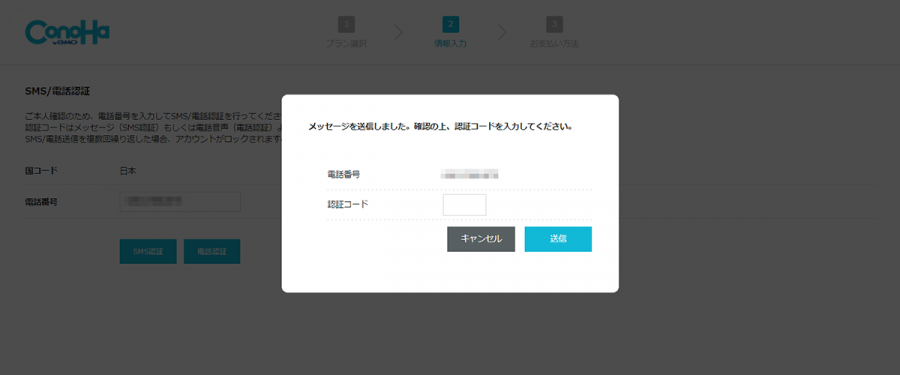
選択した方法に沿って認証コードが送られてきますので、認証コードを入力します。
⑤お支払い方法を入力する
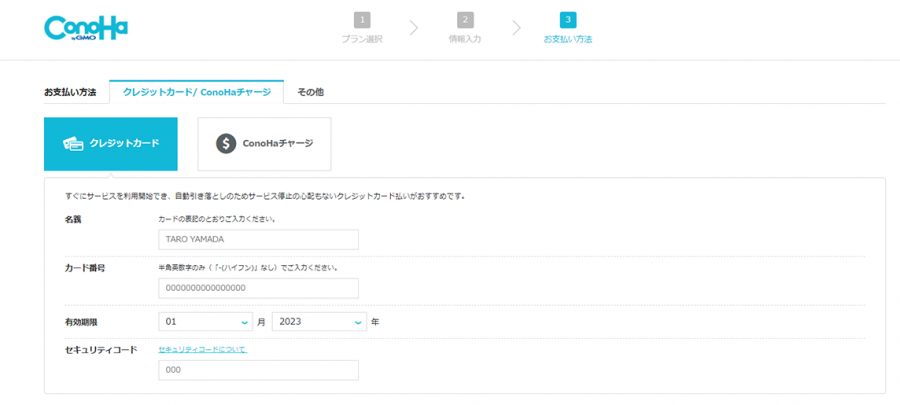
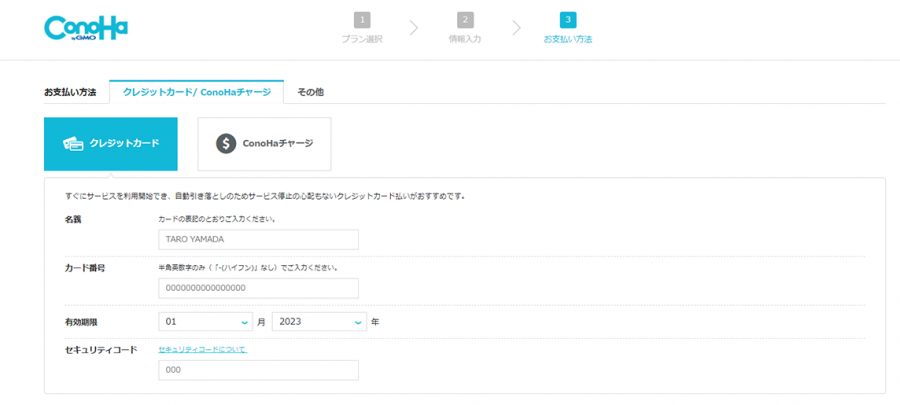
お支払い方法の画面が出てきます。
お支払い方法には「クレジットカード/ConoHaチャージ」「その他」があります。
ConoHaカードで支払う場合は、お支払い方法の画面で「その他」を選び、ConoHaカードに記載されているクーポンコードを入力します。



ConoHaカードとConoHaチャージは別物です
クレジットカード決済をする場合
クレジットカード決済をする方は、上の画面のフォームに入力します。
ConoHaチャージをする場合
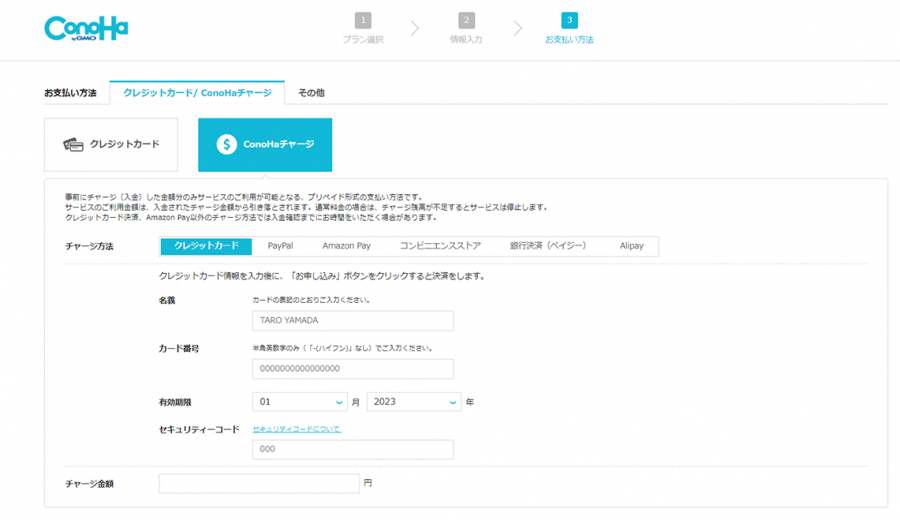
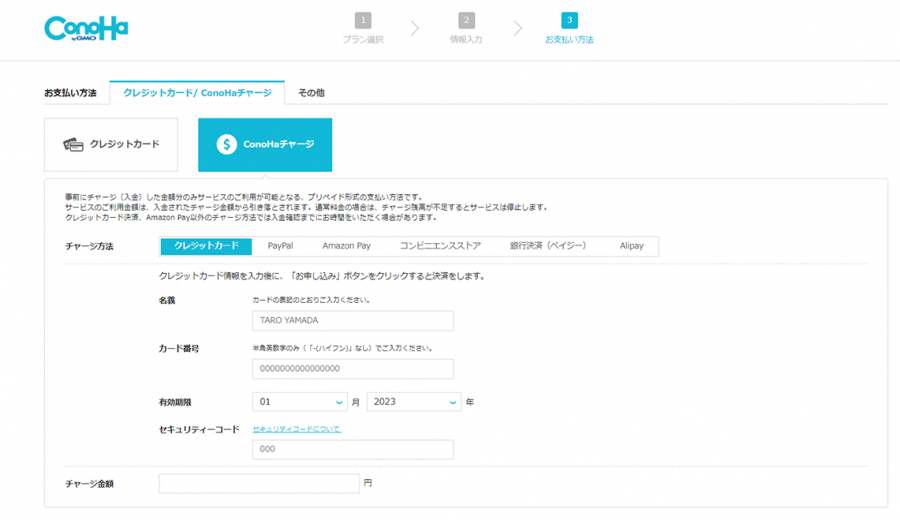
ConoHaチャージには「クレジットカード」「PayPal」「Amazon Pay」「コンビニエンスストア」「銀行決済(ペイジー)」「Alipay」のチャージ方法があります。
ご希望のチャージ方法をクリックして、各項目に入力します。
(上の画像は「クレジットカード」をチャージ方法に選択したとき)



簡単なのはクレジットカード決済ですが、他の支払方法にしたい方はConoHaチャージを使いましょう
事前にConoHaチャージで入金することによって、そのプリペイド料金からConoHa各種サービスの利用料が支払われる仕組みです。
⑥申し込み完了
お支払い方法を入力すると確認画面が出てきますので、入力した内容を確認して「お申し込み」ボタンを押します。
すると、完了画面(WordPressをインストールしました!)が出てきます。
これで「ConoHa WINGパック」と「WordPressかんたんセットアップ」の申し込み手続きは完了です。
完了画面はこんな感じです▼ 僕がConoHa WINGに申し込んだときの画面です。
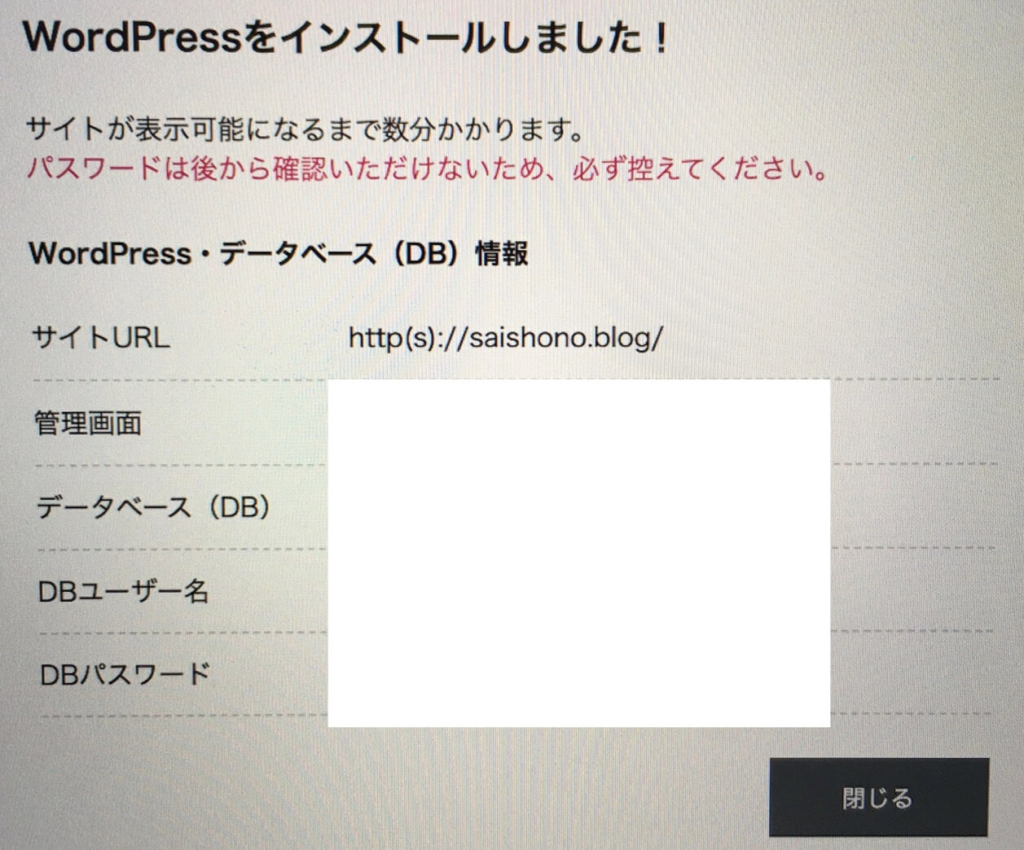
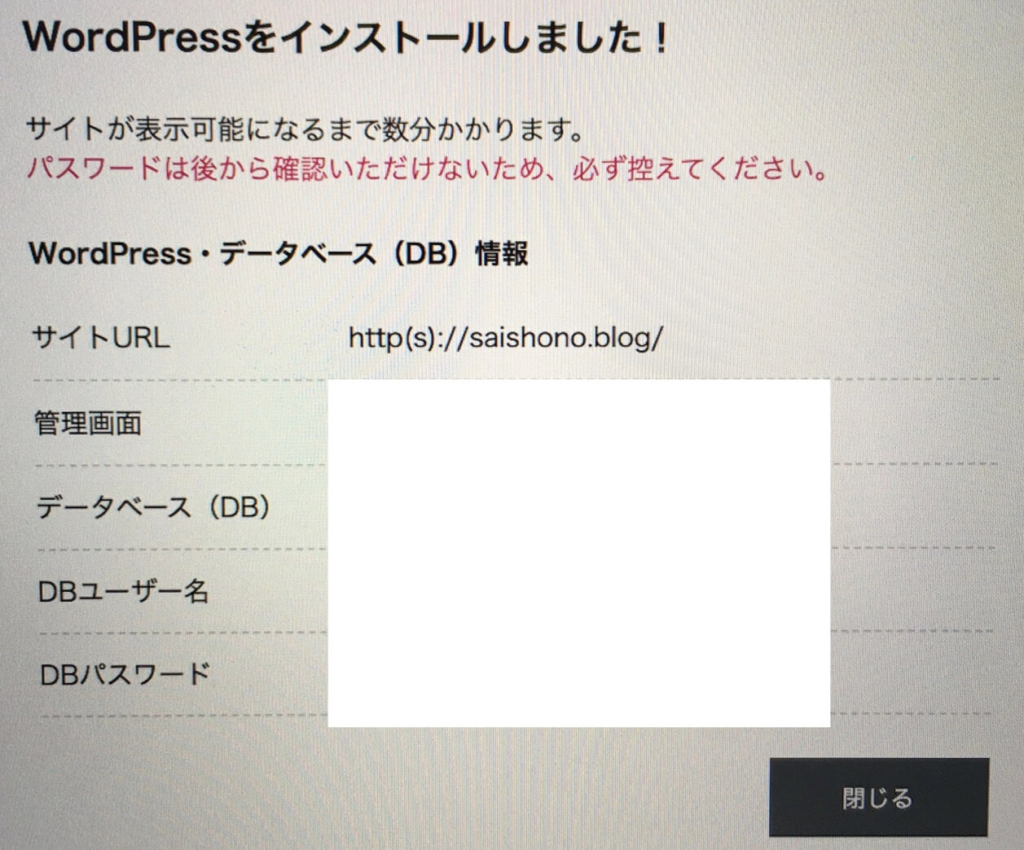
WordPressにログインするときは、完了画面の「DBユーザー名」「DBパスワード」ではなく、WordPressかんたんセットアップで入力した「WordPressユーザー名」「WordPressパスワード」を使います。



キャンペーンは2025年7月22日(火)16:00まで。お早めに!
WordPressかんたん移行(サーバー引っ越し)について
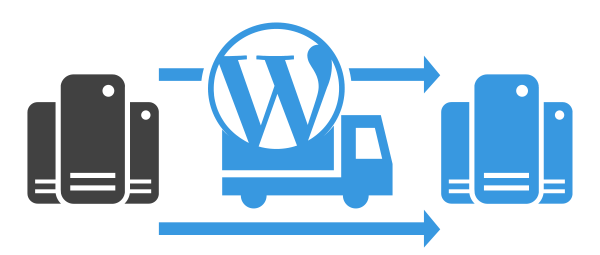
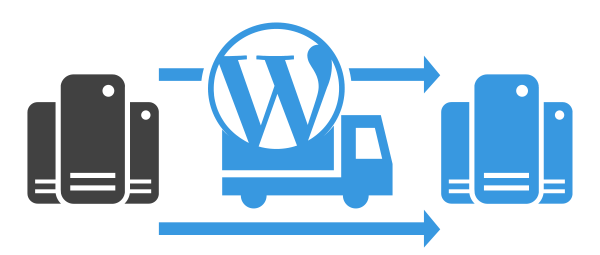
すでに他社サーバーでWordPressブログをしているときは、ConoHa WINGに引っ越しする方法があります。
ConoHa WINGのWordPressかんたん移行
既存ドメインは無料で使える?
WordPressかんたん移行で「既存ドメイン」の利用を選択すると、他社サーバーで使っていた既存ドメインを無料で使えるようになります。
ただし、次の条件を満たす必要があります。
- WINGパックの申し込みと同時に、既存ドメインをConoHaへ移管する
- 既存ドメインがConoHa側で無料登録できるドメインであること
上記リンク先の「ドメイン料金表」で、「ドメイン名」のところに「¥0」と表示されているものが移管後に無料登録できるドメインです。



無料で使えないドメインがある、と



無料で使える場合も移管が必須です
▼既存ドメインを無料で使う方法(条件あり・移管必須)
WordPress移行代行
WordPressかんたん移行は、自分でサーバー引っ越しをする作業に比べれば簡単ですが、それでも「難しい」という評判・口コミがあります。
そこで、WordPressブログの移行(サーバー引っ越し)作業をすべてConoHa WINGに依頼できるサービスがWordPress移行代行です。
WordPress移行代行
ConoHa WINGコントロールパネルのログイン方法
上記のURLへアクセスすると、ConoHa WINGのログイン画面が表示されます。
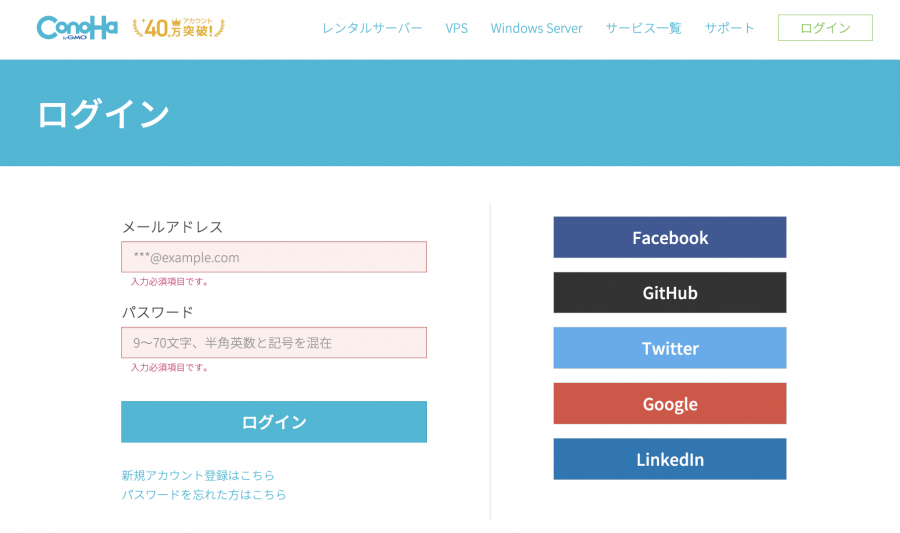
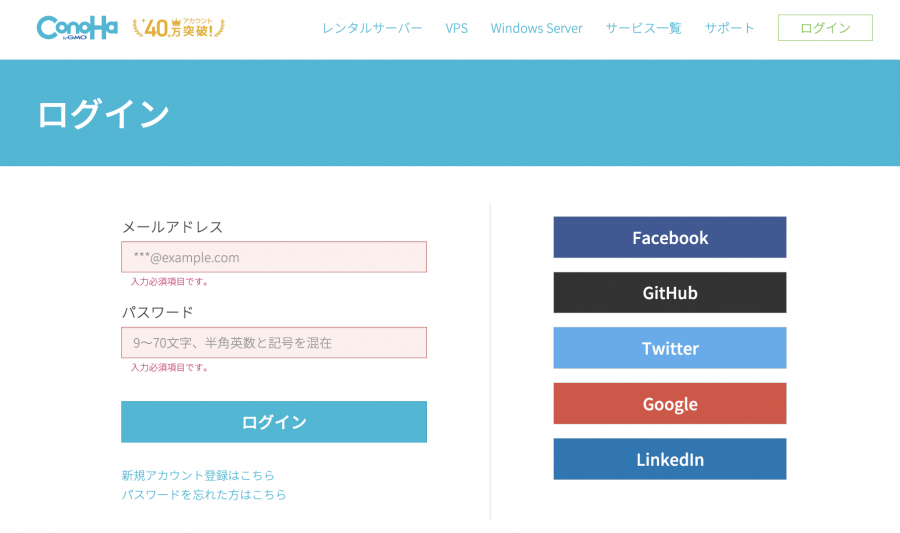
「メールアドレス」「パスワード」を入力します。
画面左下の「ログイン」ボタンを押せば、ConoHa WINGのコントロールパネルが出てきます。
ConoHa WINGに問い合わせたいときは
ConoHa WINGのお問い合わせフォームは、お問い合わせページのナビゲーションを最後まで辿っていくと出てきます。
お問い合わせフォームをうまく見つけられない方は下記の記事をご参考ください。
▼ConoHa WINGお問い合わせフォームの場所
無料独自SSL化の設定方法
ConoHa WINGの申し込み完了後は、コントロールパネルにログインして無料独自SSL化を設定します。
当時、他のブログ情報を参考にしたのですが、無料独自SSL化の設定方法で少しつまづいたので補足します。
SSL化することにより、サイトのセキュリティを高めてくれます。SSL化したサイトはドメインの最初の部分が「http」ではなく「https」になります。
①ConoHa WINGのコントロールパネル(管理画面)を開く
ConoHa WINGコントロールパネルの上部にある[WING]⇒左側にある[サイト管理]⇒[サイト設定]をクリックします。
サイトURL(下の画像では https://saishono.blog/ )をクリックすると「SSL有効化」というボタンが出てくるので、クリックします。
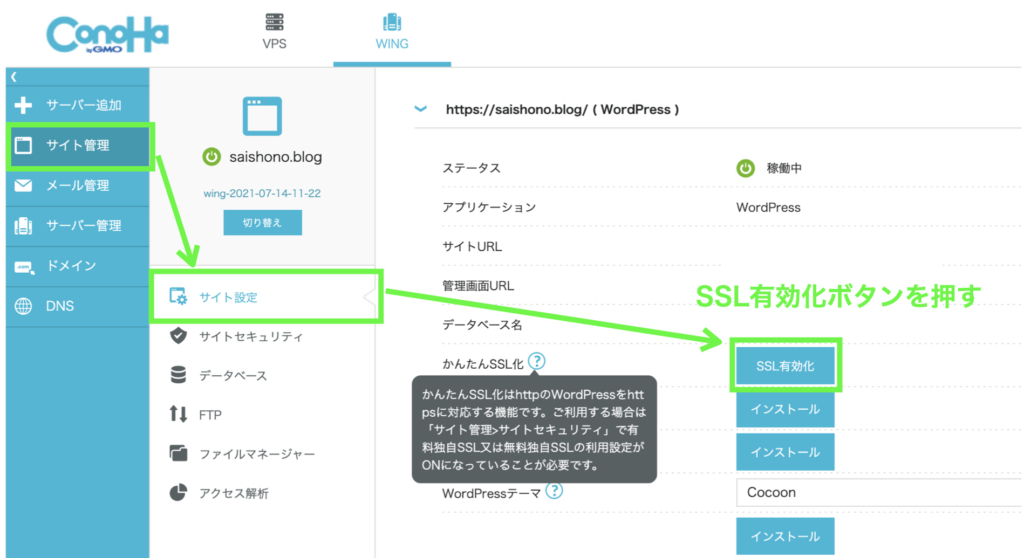
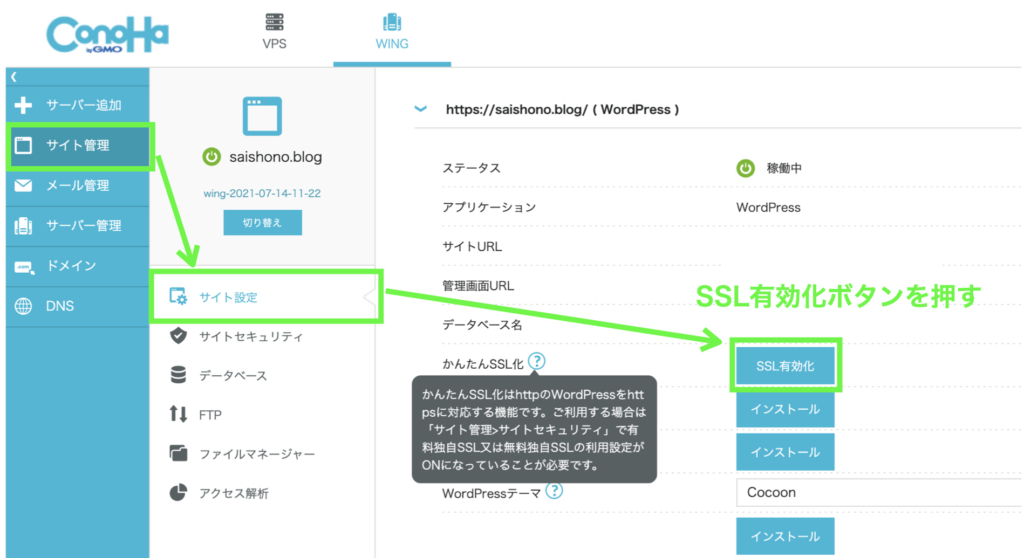
他のブログの説明では、この「SSL有効化」をワンクリックすればSSL化設定は完了、ということでしたがなぜか完了せず失敗しました…
ヘルプを見たら、他のページでの設定が必要とわかりました(上記の画面の黒い部分がヘルプです)
②無料独自SSLの利用設定を「ON」にする
ヘルプの指示どおりに[サイト管理]⇒[サイトセキュリティ]⇒[無料独自SSL]をクリックします。
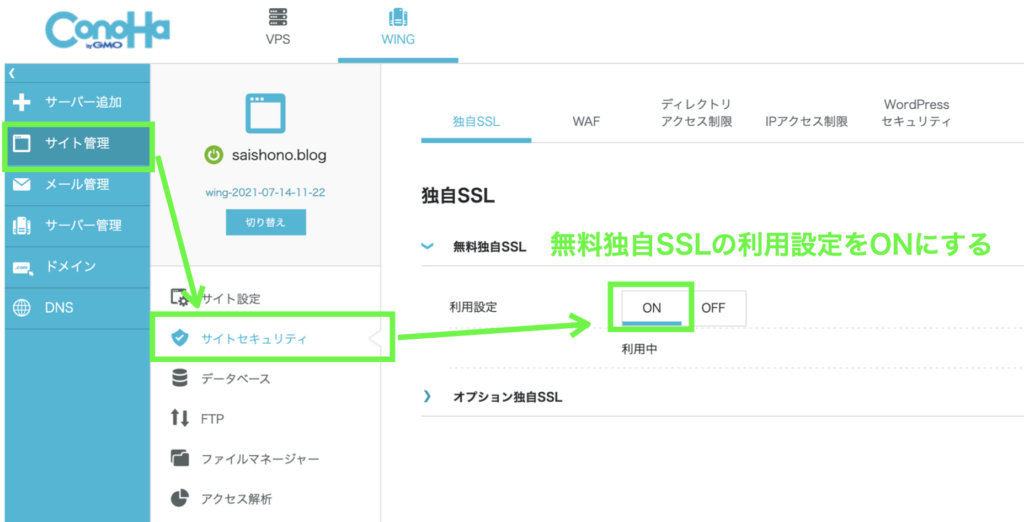
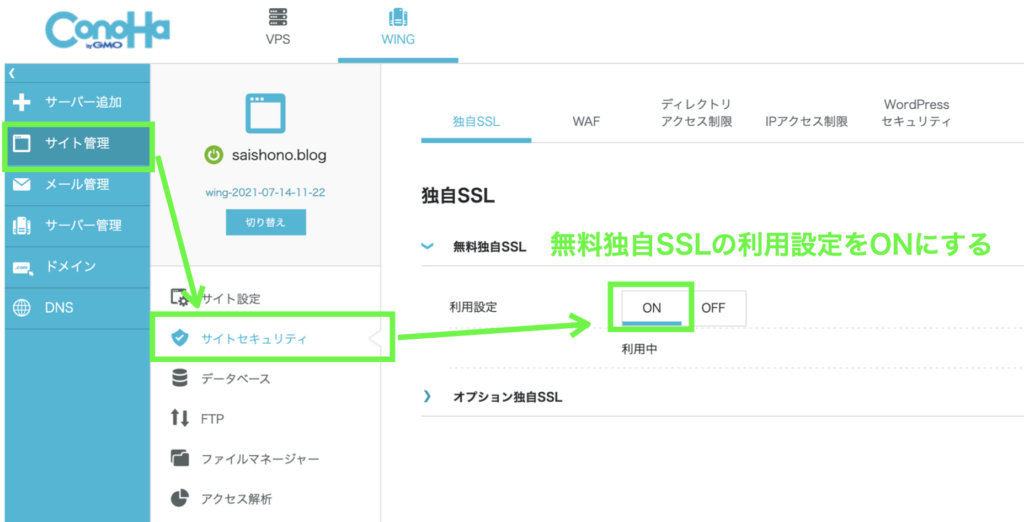
ここで「無料独自SSL」の利用設定を「ON」にします。
これをしてからでないと「SSL有効化」ボタンをクリックしてもエラーになるため注意です。
利用設定を「ON」にしたのち、SSLは無事に有効化されました。



ワンクリックだけでなく、ひと手間必要だったってことね



設定方法って急に変わるんですよね。今回は小さな違いでしたが、なるべく情報の鮮度を保っていきたいです
アルファSSL(AlphaSSL)が無料で使える
2022年3月29日、ConoHa WINGでは有料のアルファSSL(AlphaSSL)
従来の無料独自SSL(Let’s Encrypt)とアルファSSLの効果面の違いについてGoogle検索で調べたところ、ちょうどいい情報が見当たらなかったのでConoHa WINGの運営会社へ問い合わせました。
Conoha WING運営会社の回答は次のとおりです。
アルファSSLにつきましては、SSL国内シェアNo.1のGMOグローバルサイン社が提供するSSLサーバー証明書でございますため、信頼度が高く、無料独自ドメインに比べ、より複雑な暗号化をされた証明書となるのでセキュリティが高いものとなります。
ConoHa WING運営会社
アルファSSLの方が強固なセキュリティになるようです。
無料独自SSL(Let’s Encrypt)でも最低限のセキュリティレベルは保たれますが、レベルの高いSSLにしておけばGoogleに評価されるかもしれませんね。



無料で使えるのがおトクです
【ブログの始め方】
WordPressのログイン方法
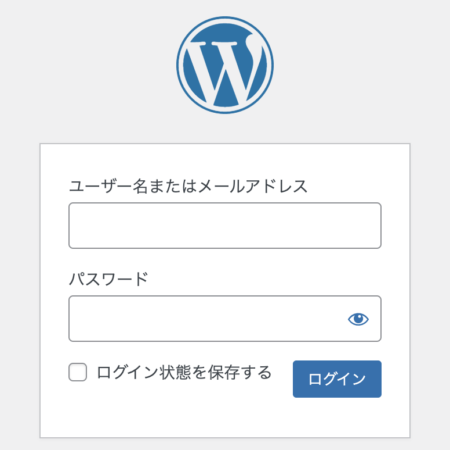
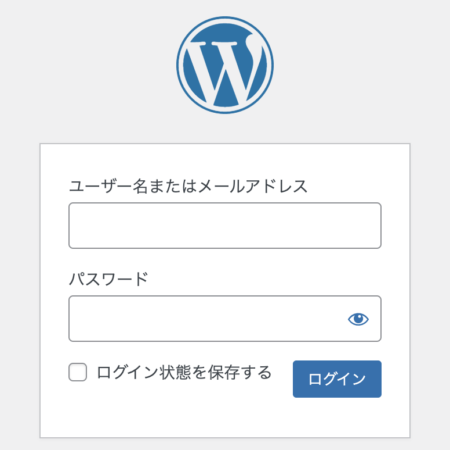
無料独自SSL化の設定等が済みましたら、ブログを始めるための準備に入ります。
ConoHa WINGの申し込み時に入力した独自ドメインの後に「/wp-login.php」や「/wp-admin/」をつけて、ブラウザのアドレスバーに入力します。
WordPress(ワードプレス)のログイン画面が表示されます(上の画像)
「WordPressユーザー名」「WordPressパスワード」を入力すれば、WordPressの管理画面が出てきます。
※ 当ブログの場合は「https://saishono.blog/wp-login.php」または「https://saishono.blog/wp-admin/」です。
【ブログの始め方】
WordPressの初期設定
最初にWordPressの初期設定をします。



ブログの練習をするときでも必要な設定があります
▼WordPressブログ練習のときに必要な初期設定
▼記事を公開する(本番)前にやっておきたい初期設定
【ブログの始め方】
WordPressログインURLのセキュリティ対策
WordPressの初期状態は、上記のとおりサイトURLの後に「/wp-login.php」や「/wp-admin/」と入力すれば誰でもログイン画面にアクセスできてしまいます。
WordPressブログの公開後は、早めにログインURLのセキュリティ対策をしましょう。
▼WordPressのログインURLを変更する方法
【ブログの始め方】
収益化までの道案内
- WordPress管理画面の使い方を学ぼう
- WordPressブログを始めるための初期設定をしよう
- WordPressのテーマを選ぼう
- WordPressのセキュリティ対策をしよう
- Googleアナリティクスを導入しよう
- Googleサーチコンソールを導入しよう
- ブログのSEO対策をしよう
- ラッコキーワード(無料)に登録しよう
WordPressブログの運営に欠かせないノウハウ、収益化のために必要な設定等を集めました。
とくに収益化は、ブログがGoogle検索で上位表示されることが重要です。
当ブログでは実際にやってみて有効だった方法、今も有効と思われる方法を掲載しています。



下記ロードマップに各ステップの解説記事があります
【ブログの始め方】
収益化のおすすめツール
アフィリエイトASPに登録する
アフィリエイトASPとは、ブロガーなどにアフィリエイトプログラム(商品購入等でブロガーに報酬が発生する広告)を提供する事業者のことです。



初心者向けのおすすめは次の3つ
- A8.net


業界最大手。商品・ジャンルが豊富に揃っている。 - もしもアフィリエイト
W報酬(ボーナス報酬)制度あり。
Yahoo!ショッピングのアフィリエイトならここ。
この3つに登録(無料)しておけば、メジャーなECサイト(楽天市場、Amazon、Yahoo!ショッピング)の商品広告を簡単に扱えます。
▼アフィリエイトの始め方
Googleアドセンス(Google AdSense)を活用する
Googleアドセンス(Google AdSense)とは、Googleが提供するコンテンツ連動型広告配信サービスのことです。
Googleの審査に合格したブログは、クリックされると報酬が発生する広告(コンテンツ連動型広告)を掲載できます。



Googleの審査があるのね
Googleはアドセンスの審査基準を公表していないため、



いろいろな噂があります
▼Googleアドセンスの合格体験記
【ブログの始め方】
ブログ育成術
ブログを始めて1年が過ぎたので、育成術の記事を書きました。



当ブログは50記事で月4000CTに到達しました
▼ブログを1年間やって、わかってきたこと
【ブログの書き方】
Google検索で上位表示されるためのポイント
ブログの記事がGoogle検索で上位表示されるためのポイント(基本)をまとめました。
▼ブログ(記事)の書き方
▼初心者に役立つ書き方・運営方法
【ブログの書き方】
ConoHa WINGでブログを書くときの留意点
WordPress(ワードプレス)ブログはWordPress管理画面で記事を編集・更新します。
▼WordPressブロックエディターの使い方
しかし、WordPressテーマによっては、ConoHa WING(コノハウィング)のWAFという機能がブログの更新を妨げることがあります。
クロスサイトスクリプティングやSQLインジェクション攻撃などからサイトを守ります。
通常はオンにしておきます。Web Application Firewallの略称。



WAFをオフにすれば更新できますよ
WordPressテーマ「SWELL」の場合


ConoHa WINGのWAFがオンのとき、WordPressテーマ「SWELL」ではGoogleアドセンスの広告タグや一部のブロックの更新時にエラーが出ます(上の画像)
エラーが出たら、ConoHa WINGのコントロールパネルにアクセスしてWAFをオフにし、ブログを再度更新すればOKです。
ConoHa WINGのWAFを設定する方法
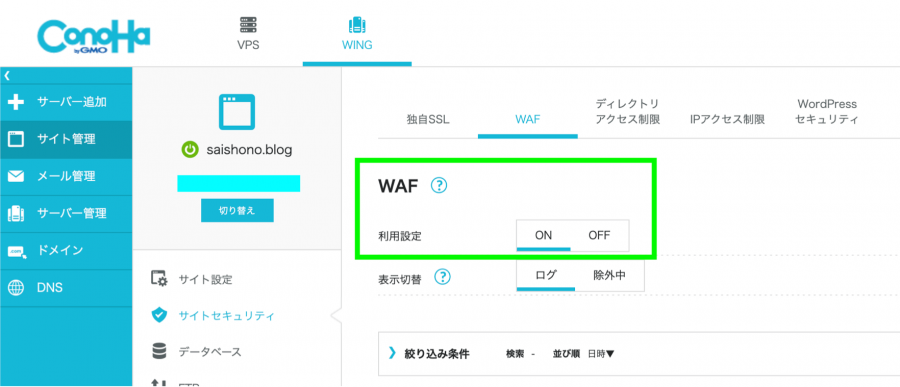
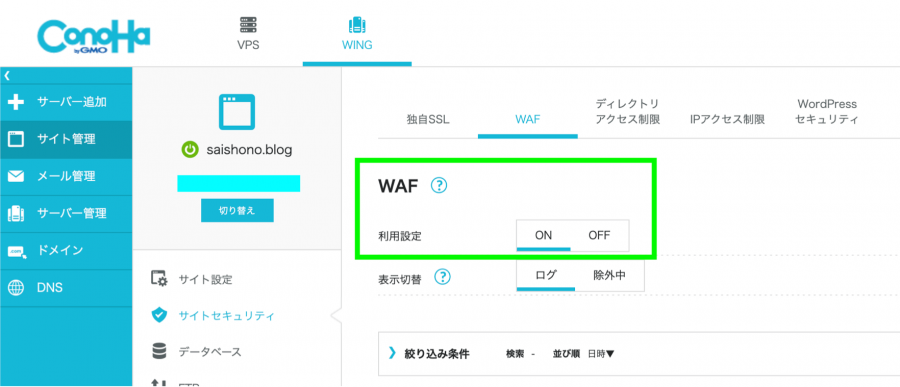
ConoHa WINGコントロールパネルの上部にあるメニュー[WING]⇒左側にある[サイト管理]⇒[サイトセキュリティ]を順番にクリックすると、WAFの設定画面が出てきます。
WAFの設定画面でオン・オフの切り替えができます。



簡単ね



ブログ更新後はWAFをオンに戻します
ConoHa WINGのWordPressプラグインを使う方法
WAFの設定等をWordPress管理画面で行えるConoHa WINGのプラグインがあります。
WordPressのサイトスピードにやや影響するかもしれませんが、コントロールパネルにログインする手間を省きたい方には便利です。
▼コントロールパネルプラグインの機能
ConoHa WINGのブログSEO対策
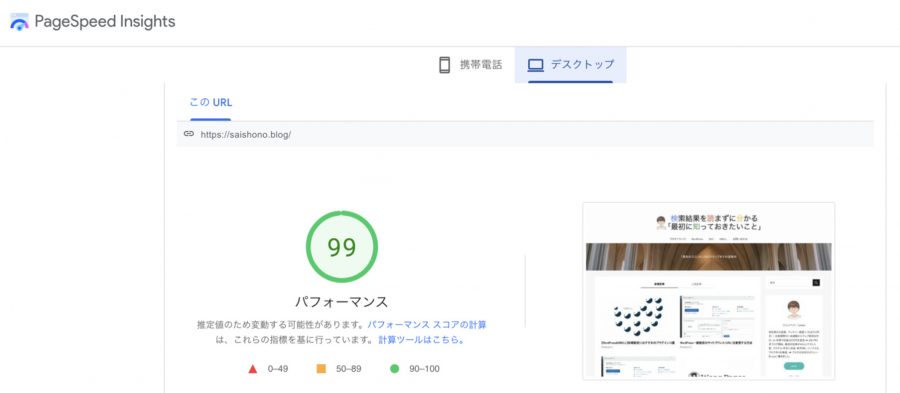
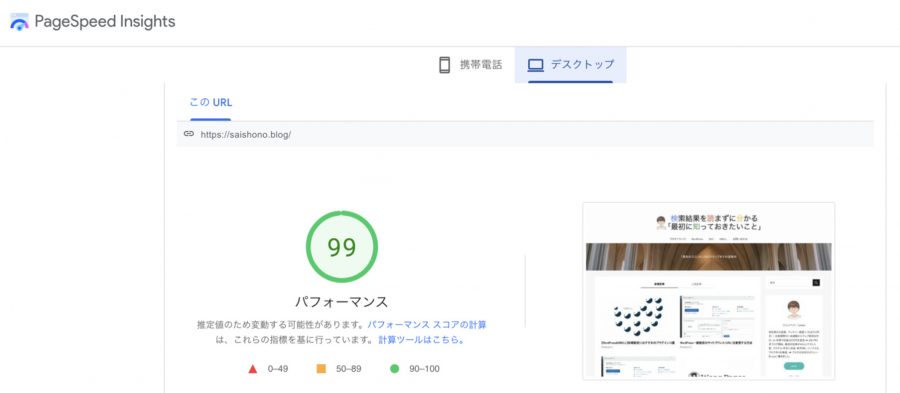
ブログのSEO対策は主にサーバーとWordPressテーマの両方で行います。
ConoHa WINGは「処理速度No.1」
しかし、PHPのバージョンが古いとWordPress自体の動作に影響します。
とくに理由がなければ、PHPのバージョンを最新に保っておきましょう。
PHPのバージョン確認・変更はConoHa WINGコントロールパネルで行います。



当ブログはサイトスピード99点(デスクトップ)、97点(モバイル)を出しています
設定方法は、下記記事の目次「PHPをバージョンアップする」からご覧ください。
▼ブログのSEO対策
ConoHa WINGで可能なWordPressセキュリティ対策
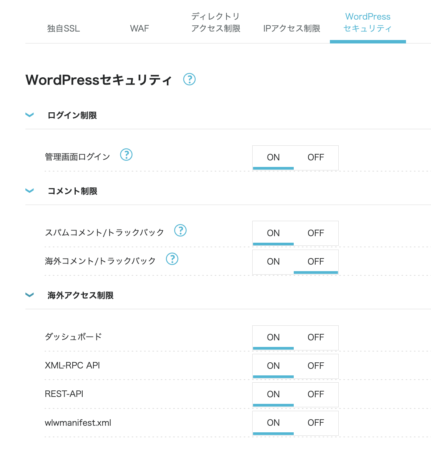
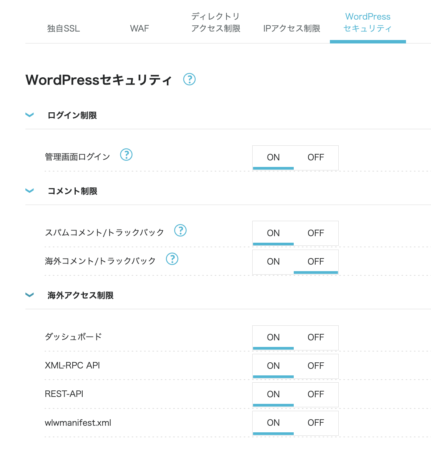
WordPress(ワードプレス)ブログのセキュリティは、WordPressにプラグインを入れて対策するのが一般的です。
いっぽう、ConoHa WINGからも設定できるWordPressセキュリティがあります。
ConoHa WINGのWordPressセキュリティは、1つのドメインに複数のWordPressを入れていて一括で設定したいときなどに便利です。
ConoHa WINGから設定できるWordPressセキュリティ項目
| セキュリティ 項目 | 機能 | 初期 設定 |
|---|---|---|
| 管理画面ログイン | 短時間で複数のログイン行為があった場合、一定時間制限を行う | ON |
| スパムコメント/ トラックバック | 短時間で大量のコメントやトラックバックがあった場合、一定時間制限を行う | ON |
| 海外コメント/ トラックバック | 海外からのすべてのコメントとトラックバックを制限する | OFF |
| ダッシュボード | 海外からのアクセスを制限する | ON |
| XML-RPC API | 海外からのアクセスを制限する | ON |
| REST-API | 海外からのアクセスを制限する | ON |
| wlwmanifest.xml | 海外からのアクセスを制限する | ON |



通常は初期設定(デフォルト)のままで問題ありません
ConoHa WINGコントロールパネルの上部にあるメニュー[WING]⇒左側にある[サイト管理]⇒[サイトセキュリティ]を順番にクリックすると、WordPressセキュリティの設定画面が出てきます。
WordPressブログ記事投稿ツール「Windows Live Writer」を使う場合
上記の「wlwmanifest.xml」のアクセス制限機能は、2022年9月21日より提供開始されました。
WordPressブログ記事投稿ツール「Windows Live Writer」を使いたい方は、ConoHa WINGのWordPressセキュリティで「wlwmanifest.xml」のアクセス制限機能をオフに変更します。
マイクロソフト社が開発したブログ投稿・編集用ツール。BloggerやWordPressなど複数のブログサービスに対応しています。
>>「wlwmanifest.xml アクセス制限」提供開始
WordPressをサブディレクトリにインストールする
WordPressブログへのスパム攻撃は、WordPressがルートディレクトリにあることを想定して行われます。
WordPressの置き場所をサブディレクトリに移動するだけでも、多くのスパム攻撃を避けられるセキュリティ対策になります。
▼WordPressをサブディレクトリにインストールする方法3つ(新規、移行、コピー)
つづいて、僕が実際に行ったConoHa WINGの設定(ブログに役立つ機能)をいくつかご紹介します。
SSHアカウントを作成する
ConoHa WINGサーバーと自分のパソコンの間で、ファイルをダウンロード/アップロードする方法は大きく2通りあります。
1つは「ConoHa WINGのファイルマネージャー」を使う方法で、コントロールパネルからアクセスします。
もう1つは「FTPソフト」を使う方法です。
FTPソフトを使う予定の方はサーバーでSSHアカウントを作ると、より安全に通信できます。
ConoHa WINGコントロールパネルの上部にあるメニュー[WING]⇒左側にある[サーバー管理]⇒[SSH]から作成します。
▼FTPソフト(FileZilla)の設定方法
送信専用のメールアカウントを作成する
ブログのお問い合わせフォームなどで送信専用のメールアドレスを使う予定の方は、サーバーでメールアカウントを作り、自動返信設定をします。
ConoHa WINGコントロールパネルの上部にあるメニュー[WING]⇒左側にある[メール管理]⇒[メール設定]から作成します。
▼お問い合わせフォームの作り方
ブログにreCAPTCHAを導入する
ブログのお問い合わせフォーム等を悪用して、スパムメールや迷惑メールを送信する手口があります。
reCAPTCHA(リキャプチャ)の設定はConoHa WINGの機能というわけではありませんが、ConoHa WINGはスパム対策ツールで有名なreCAPTCHAの導入を推奨しています。
▼ブログにreCAPTCHAを導入する方法
おわりに


以上で、WordPressブログとConoHa WINGの始め方についての解説となります。
僕がブログを始めるにあたって、レンタルサーバーはどれにしようと情報を集め、ConoHa WINGに興味をもったとき、今やっているキャンペーンや申し込み方法を詳しくまとめたサイトがほしいな、と感じたのが本記事を作ったきっかけでした。
ブログを始めたくてConoHa WINGに興味をもった方が、少しでもリーズナブルに、スムーズにブログを始められる、その参考になりましたら嬉しいです。
ブログライフを楽しみましょう。
ConoHa WINGについてのFAQ
本記事で取り上げたConoHa WING(コノハウィング)の注意点や追加情報について、Q&A式にまとめました。