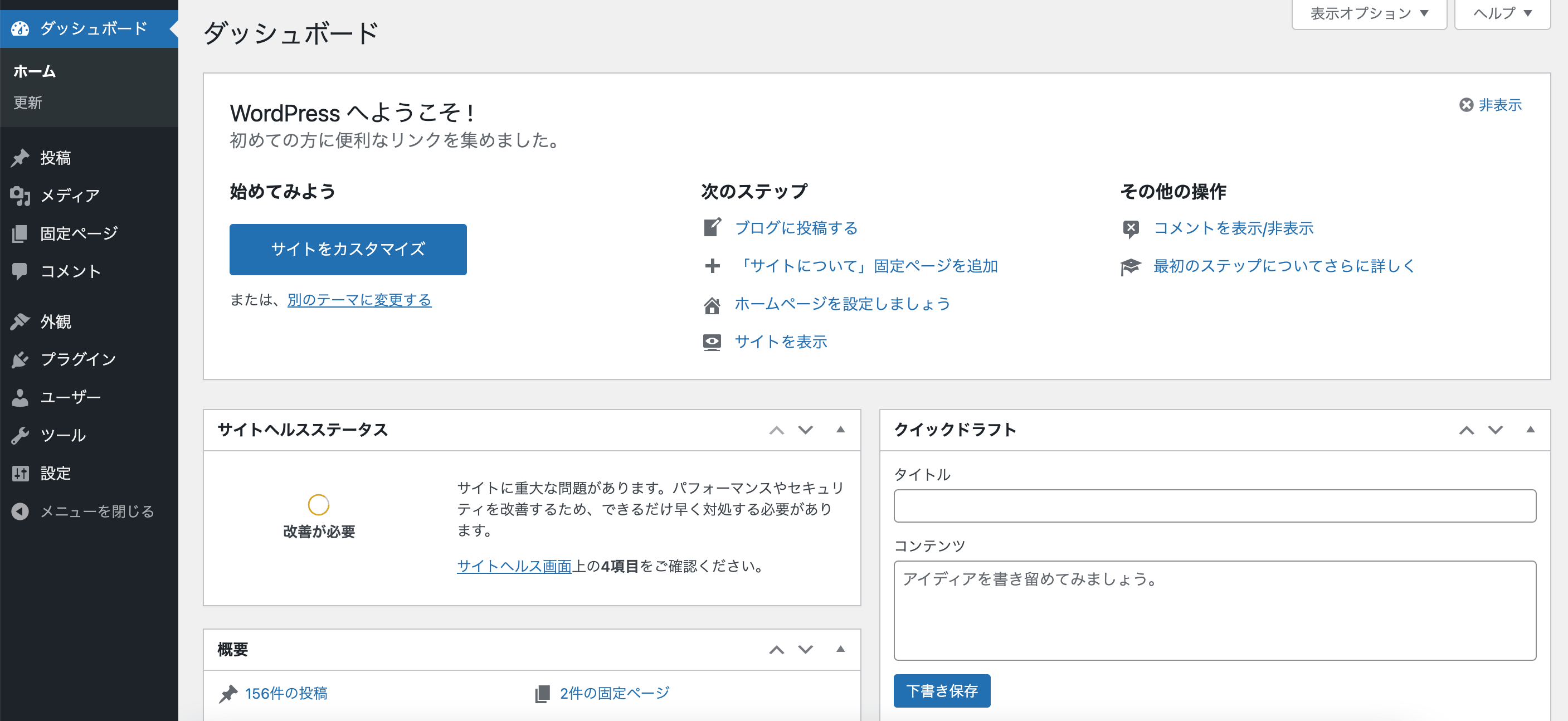悩んでいる人
悩んでいる人記事を公開しようかな…
最初の記事ができたら、いよいよ公開ですね。
と、その前にWordPress(ワードプレス)の初期設定はできているか確認しましょう。
今回は、WordPressブログの記事を公開する前に最低限やっておきたい初期設定について解説します。



初心者でも簡単!
この記事を書いた人


当ブログの信頼性・成長記録(開く)
【2023年2月5日】
過去28日間でGoogle検索における当ブログへのクリック数が6K(6000)クリックに到達しました。


- WordPressブログを公開する前にやっておきたい初期設定の内容と方法
WordPress管理画面の[設定]メニュー
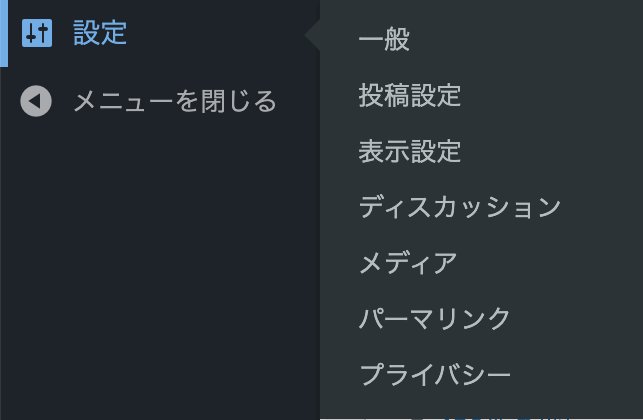
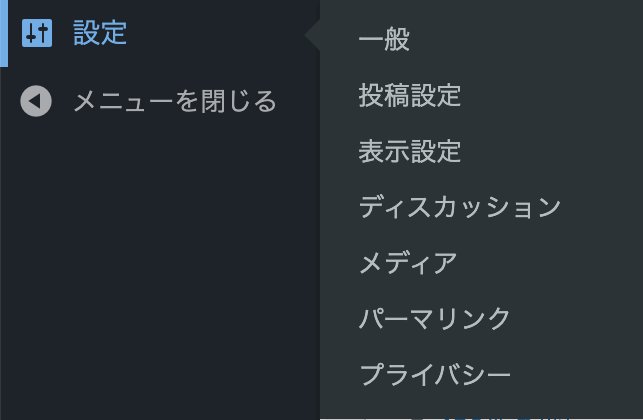
WordPress(ワードプレス)の初期設定は、管理画面の左側にある[設定]メニューから行います。
[設定]メニューには[一般][投稿設定][表示設定][ディスカッション][メディア][パーマリンク][プライバシー]のサブメニューがあります。
1つずつ見ていきますね。
設定の[一般](一般設定)
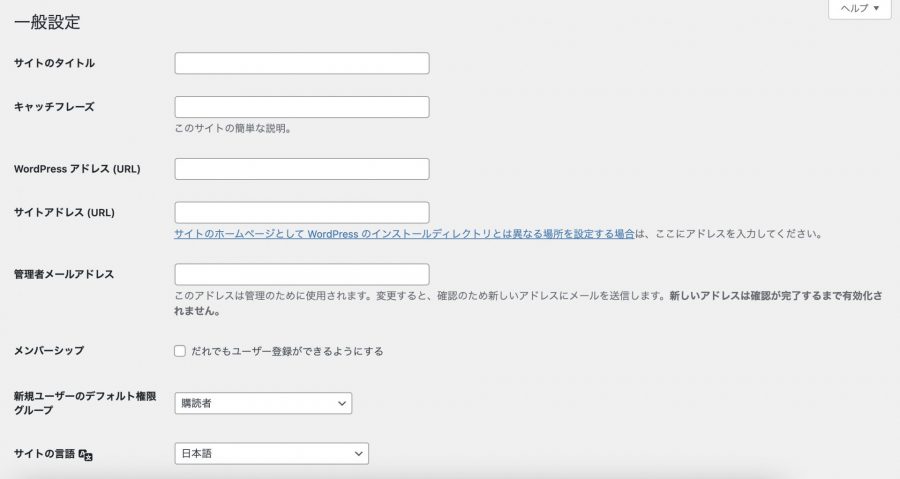
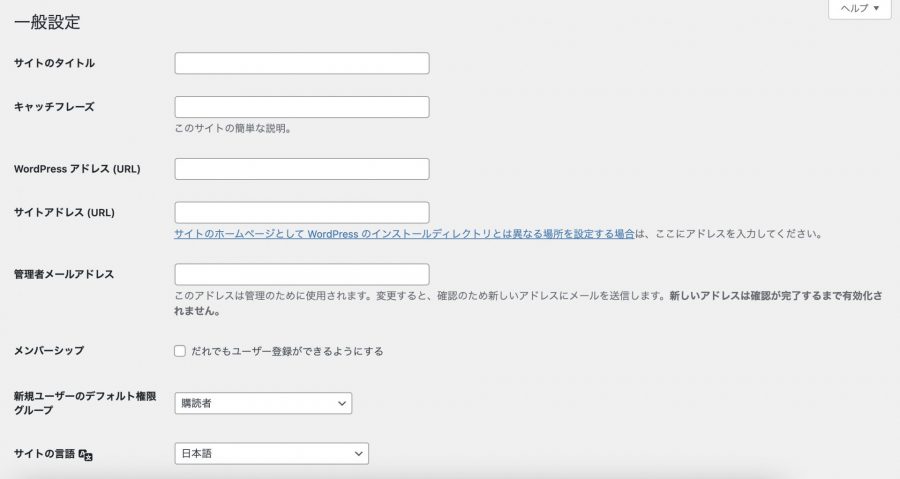
サイトのタイトル
サイト(ブログ)のタイトルを入力します。



自分の好きな名前がいいですよ
キャッチフレーズ
サイトの簡単な説明です。わかりやすいキャッチフレーズを入力します。



空欄でも大丈夫です
WordPressアドレス(URL)
デフォルトでサイトのドメイン名が入力されているときはそのままでOKです。
デフォルト(デフォルト設定)とは、最初から入力されている値のことです。
空欄のときは、WordPressをインストールしたサーバーフォルダ(ディレクトリ)に設定したサイトのドメイン名を入力します。
サイトアドレス(URL)
デフォルトでサイトのドメイン名が入力されているときはそのままでOKです。
空欄のときは「WordPressアドレス(URL)」欄と同じサイトのドメイン名を入力します。
上記のFAQのように「サイトアドレス(URL)」を変更した場合、サーバー側の設定も必要です。
管理者メールアドレス
WordPressからの通知を受け取るメールアドレスです。
入力して画面左下の「変更を保存」ボタンを押すと、入力したメールアドレスに確認メールが届きます。
メンバーシップ
デフォルトで外れていると思いますが、「だれでもユーザー登録ができるようにする」のチェックを外します。
メンバーシップの「誰でもユーザー登録ができるようにする」にチェックを入れると、サイト管理者以外の人でもユーザー登録できるようになってしまい、セキュリティ上あまりよくありません。
新規ユーザーのデフォルト権限グループ
WordPressに新規ユーザー登録したときのデフォルト権限を決めます。
個別に変更できますので、デフォルト設定(購読者)のままにします。
サイトの言語・タイムゾーン
デフォルト設定(日本語・東京)のままにします。
海外で使われている方は、タイムゾーンをお住まいの地域に合わせます。
日付形式・時刻形式・週の始まり
好きなものを選びます。
設定の[投稿設定]
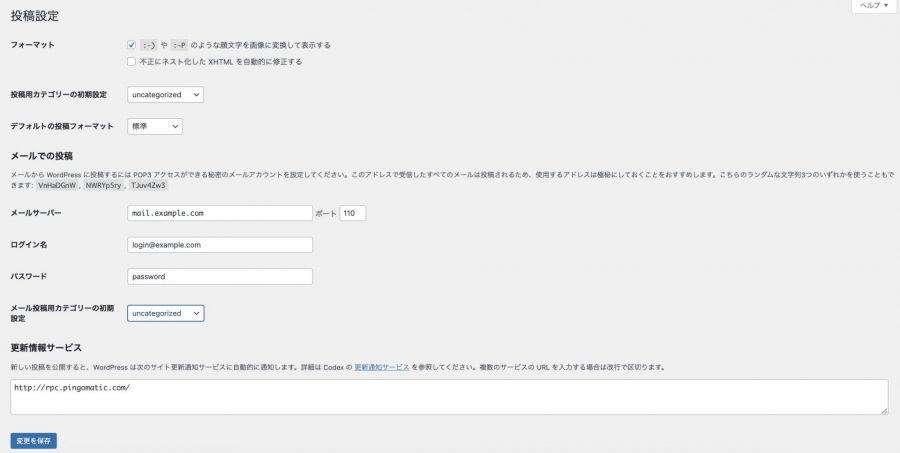
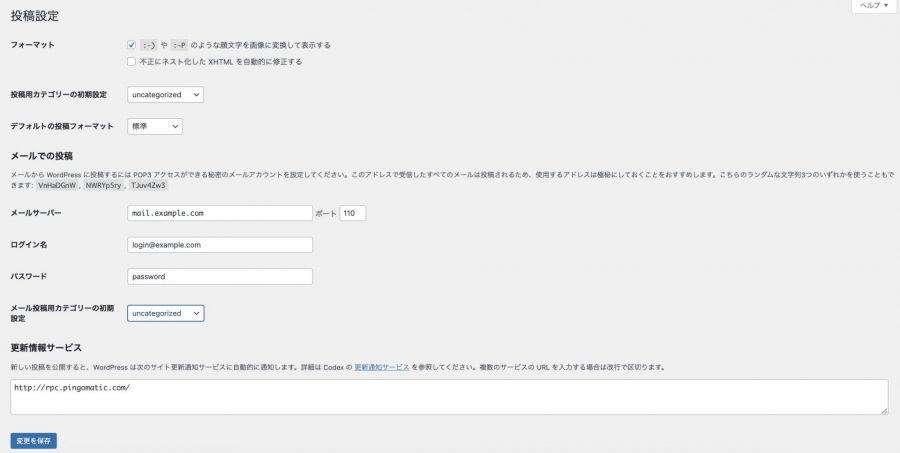
フォーマット
「:-) や 😛 のような顔文字を画像に変換して表示する」は、オン/オフどちらでも好きなほうでかまいません。
「不正にネスト化した XHTML を自動的に修正する」はチェックを外します。
「不正にネスト化した XHTML を自動的に修正する」にチェックを入れると、タグのバグが発生したり使えないプラグインがあります。
投稿用カテゴリーの初期設定
新しい記事のデフォルトのカテゴリーを決めます。
個別に変更できますので、デフォルト設定(Uncategorized)のままにします。
デフォルトの投稿フォーマット
新しい記事のデフォルトのフォーマットを決めます。
個別に変更できますので、デフォルト設定(標準)のままにします。



「標準」以外は使ったことありません
メールでの投稿
メールで記事を投稿できる機能です(使っている人を見たことがありません)
そのままにします。
更新情報サービス
自分のブログの更新情報を外部のブログサービス等に通知する機能です。
ブログ運営を始めてから使う機能なので、最初はそのままにします。
設定の[表示設定]
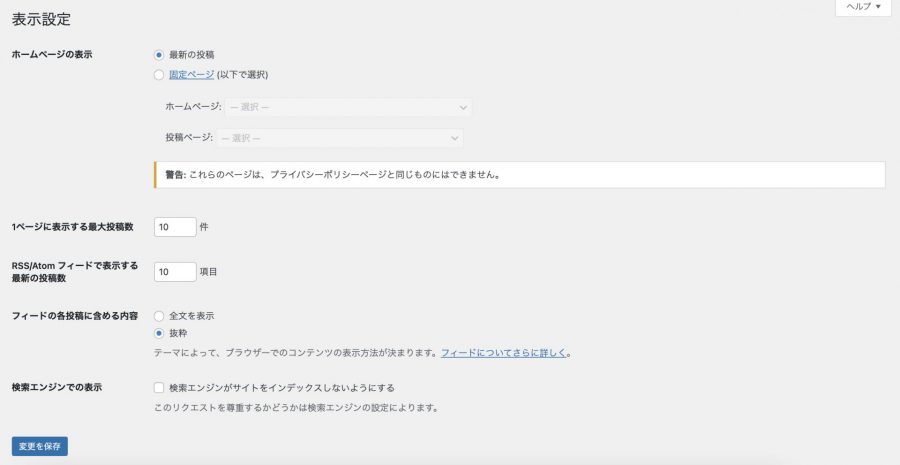
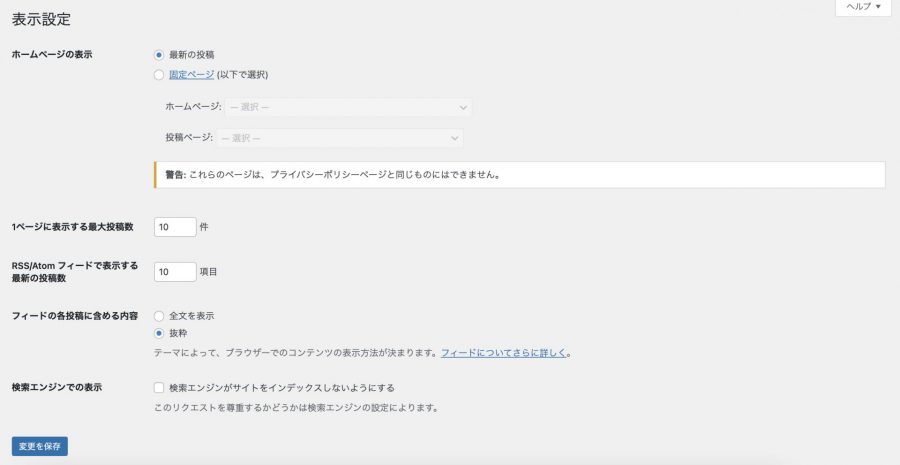
ホームページの表示
サイトのトップページを決めます。
とくにこだわりがなければ、デフォルト設定(最新の投稿)のままにします。
1ページに表示する最大投稿数
好きな数を入力します。
あまり多すぎるとサイトの表示速度が遅くなります。
RSS/Atom フィードで表示する最新の投稿数
自分のブログの更新情報を検索エンジンや外部のブログサービス等に通知するとき、1回あたりの件数を決めます。
更新情報は毎日送られますので、デフォルト設定(10)で十分かと思います。
フィードの各投稿に含める内容
「抜粋」にチェックを入れます。
「全文を表示」にすると、第三者に記事の内容を丸ごとコピーされてしまうおそれがあります。
検索エンジンでの表示
「検索エンジンがサイトをインデックスしないようにする」のチェックを外します。
「検索エンジンがサイトをインデックスしないようにする」にチェックを入れると、Googleの検索結果に記事が表示されなくなります。
設定の[ディスカッション]
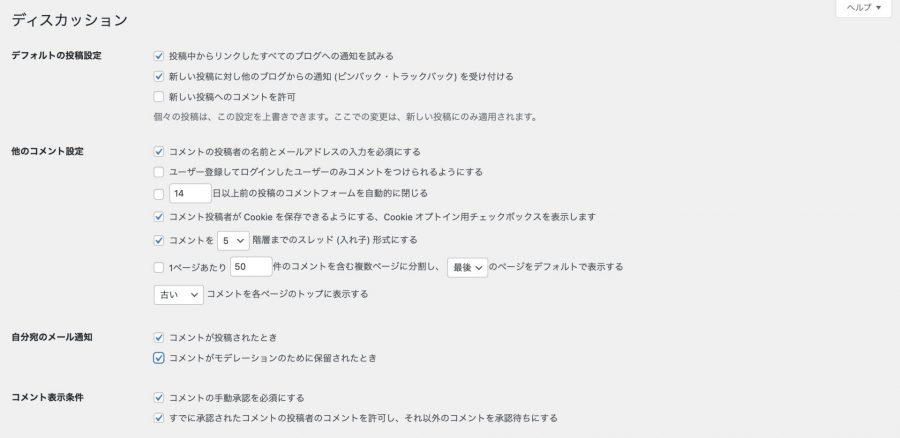
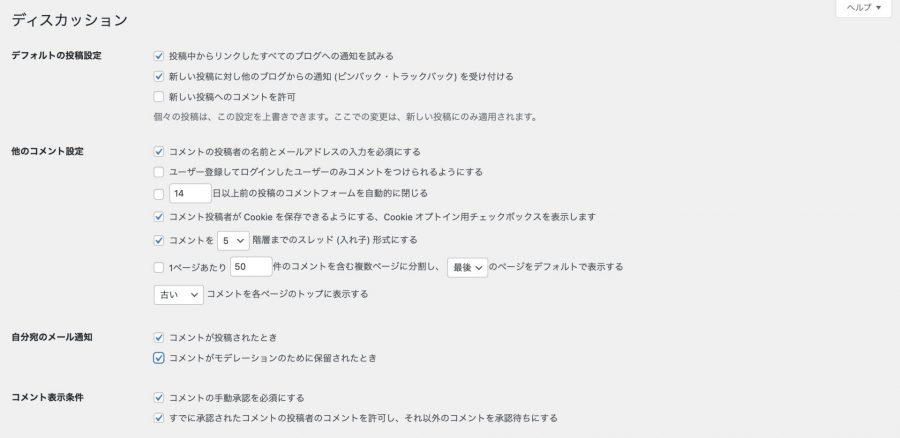
デフォルトの投稿設定
「投稿中からリンクしたすべてのブログへの通知を試みる」にチェックを入れます。
「新しい投稿に対し他のブログからの通知 (ピンバック・トラックバック) を受け付ける」にチェックを入れます。
外部のブログ記事へのリンクを自分の記事内に置いたとき、外部のブログ運営者へ通知が行きます。
通知先のブログ運営者が承認すると、通知先のブログ記事内に通知元の記事リンクが張られます。
お互いがWordPressを使っている場合に有効な機能です。
外部のブログ記事へのリンクを自分の記事内に置いたとき、外部のブログ運営者へ通知が行きます。
ピンバックと似ていますが、通知は自動でなく手動で行い、通知先のトラックバックURL情報が必要です。
WordPress同士でなくても使えます。
コメント機能を使わない場合は「新しい投稿へのコメントを許可」のチェックを外します。
他のコメント設定
コメント機能を使わない方は、そのままでかまいません。
コメント機能を使う方は、用途に応じて設定します。
自分宛てのメール通知
コメント機能を使わない方は、そのままでかまいません。
コメント機能を使う方は、用途に応じて設定します。
サイトオーナー(ブログ運営者)が承認するまで、コメントが表示されないようにする機能です。
コメント表示条件
コメント機能を使わない方は、そのままでかまいません。
コメント機能を使う方は、用途に応じて設定します。
コメントモデレーション
コメント機能を使わない方は、そのままでかまいません。
コメント機能を使う方は、用途に応じて設定します。
コメント内で許可されないキーワード
コメント機能を使わない方は、そのままでかまいません。
コメント機能を使う方は、用途に応じて設定します。
アバター
コメント機能を使わない方は、そのままでかまいません。
コメント機能を使う方は、用途に応じて設定します。
設定の[メディア](メディア設定)
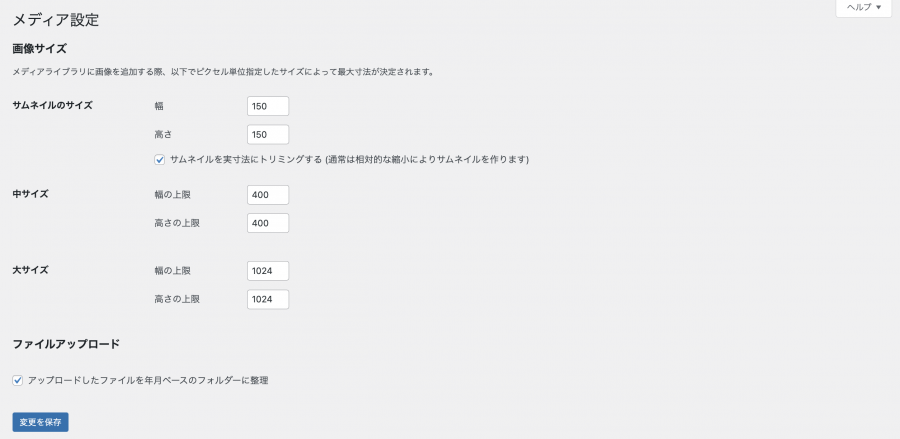
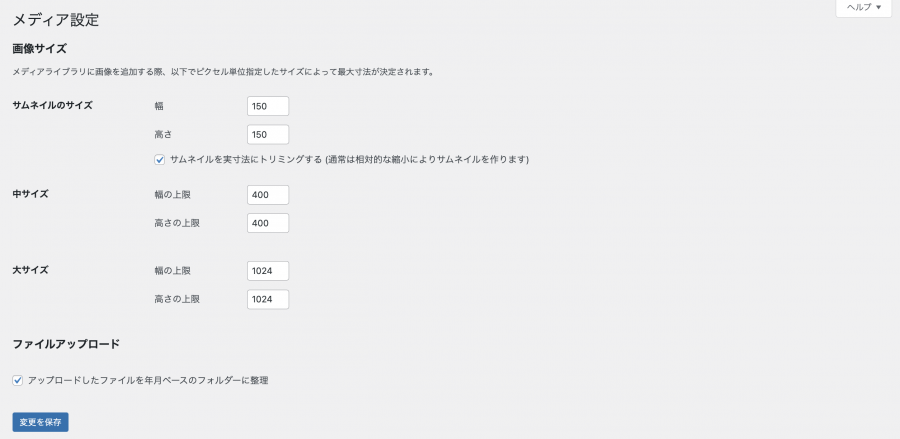
画像サイズ
画像をアップロードしたときに複製される画像サイズを決めます。
とくにこだわりがなければ、デフォルト設定のままにします。
ファイルアップロード
「アップロードしたファイルを年月ベースのフォルダーに整理」にチェックを入れます。
設定の[パーマリンク](パーマリンク設定)
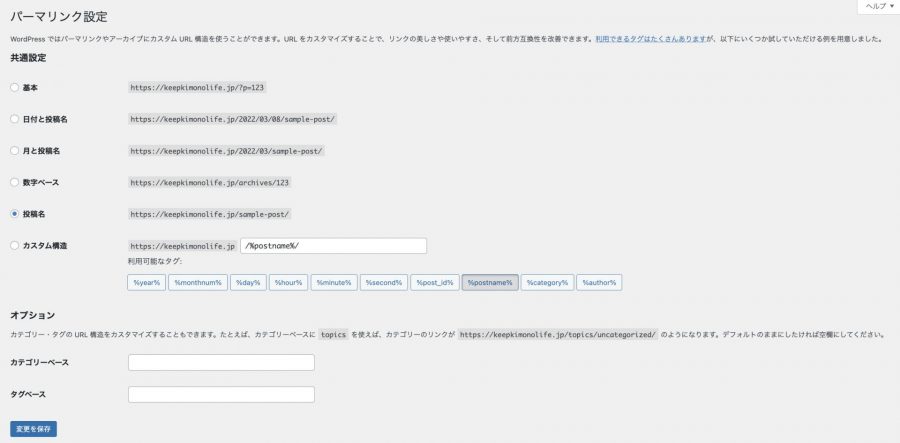
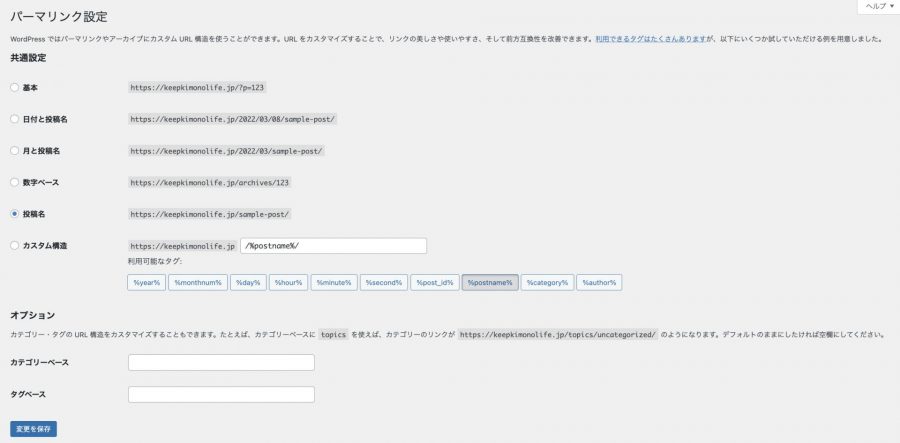
共通設定
好きなものでかまいませんが、「投稿名」をおすすめします。
▼「投稿名」をおすすめする理由
パーマリンクはサイト運営を始める初期の段階で決め、その後の変更はできるだけ避けてください。
オプション
URLに含まれるカテゴリーやタグの表示方法をカスタマイズできます。
とくにこだわりがなければ、空欄でOKです。



オプションは後で変更しても大丈夫です
設定の[プライバシー](プライバシー設定)
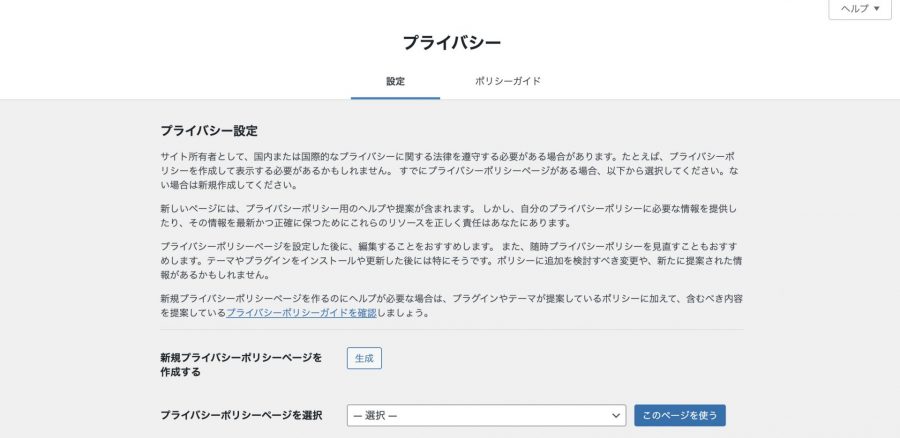
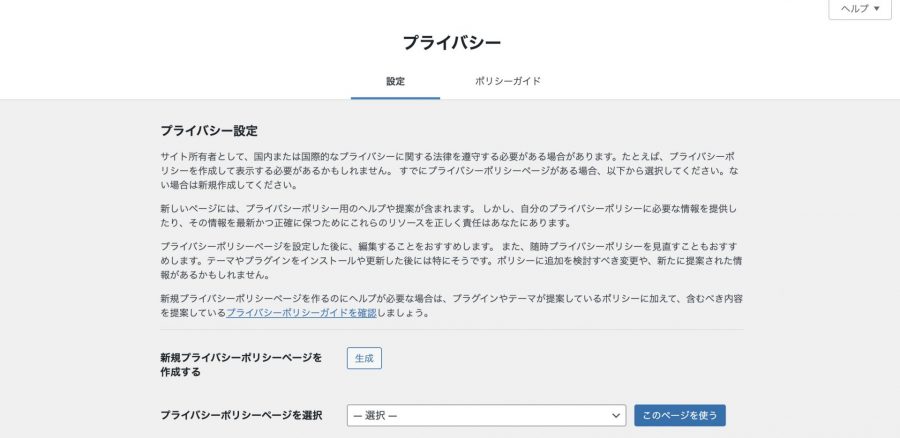
プライバシーポリシーを作るときのサポート機能です。
使わなくても大丈夫ですので、そのままにします。
▼プライバシーポリシーの作り方
【SWELLユーザー向け】おすすめプラグイン12選
WordPressテーマ「SWELL」を使っている方に向けて、早めに入れておきたいプラグインをまとめました。
▼初期設定におすすめのプラグイン12選
今回は以上になります。