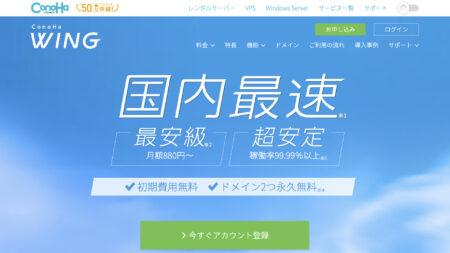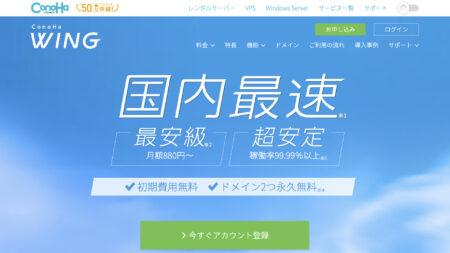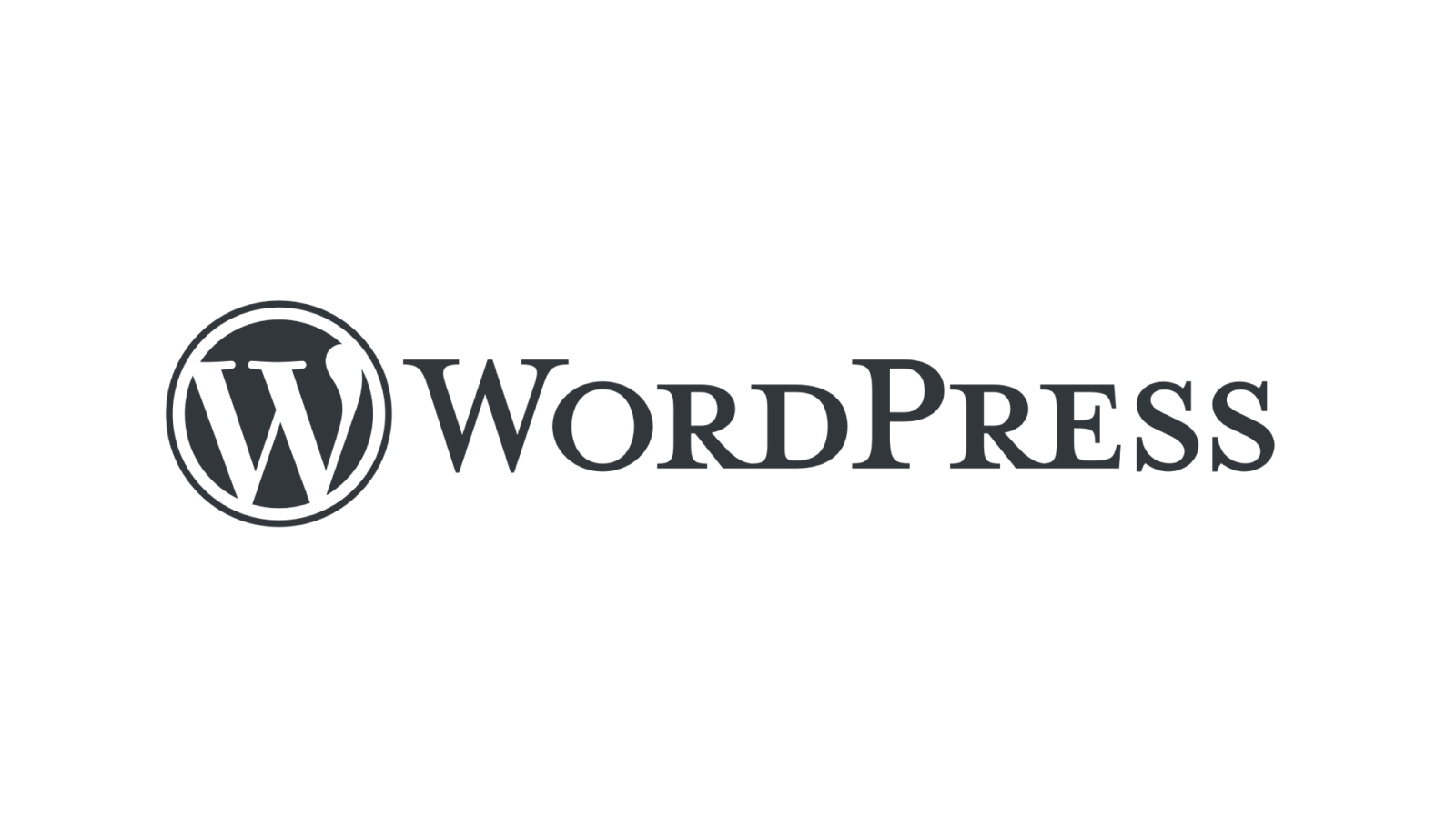悩んでいる人
悩んでいる人WordPressはサブディレクトリにインストールしたほうがいいの?
大手レンタルサーバー会社には、WordPress(ワードプレス)を簡単にインストールできる機能があります。
この機能を使うと、通常はルートディレクトリにWordPressがインストールされますよね。
でも、WordPressをサブディレクトリにインストールすれば、少なくともセキュリティ対策になります。



詳しく解説していきます
この記事を書いた人


当ブログの信頼性・成長記録(開く)
【2023年2月5日】
過去28日間でGoogle検索における当ブログへのクリック数が6K(6000)クリックに到達しました。


- ConoHa WING(コノハウィング)でWordPress(ワードプレス)をサブディレクトリにインストールするメリット、方法3つ(新規、移行、コピー)
ルートディレクトリとサブディレクトリの違い
当ブログを例にすると
https://saishono.blog/ ⇒ ルートディレクトリを示す
https://saishono.blog/test1/ ⇒ test1というサブディレクトリを示す
ルートディレクトリとは
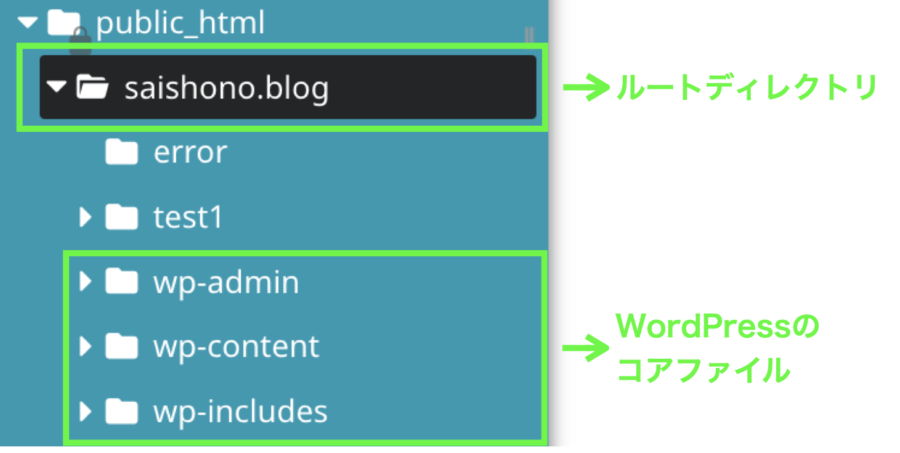
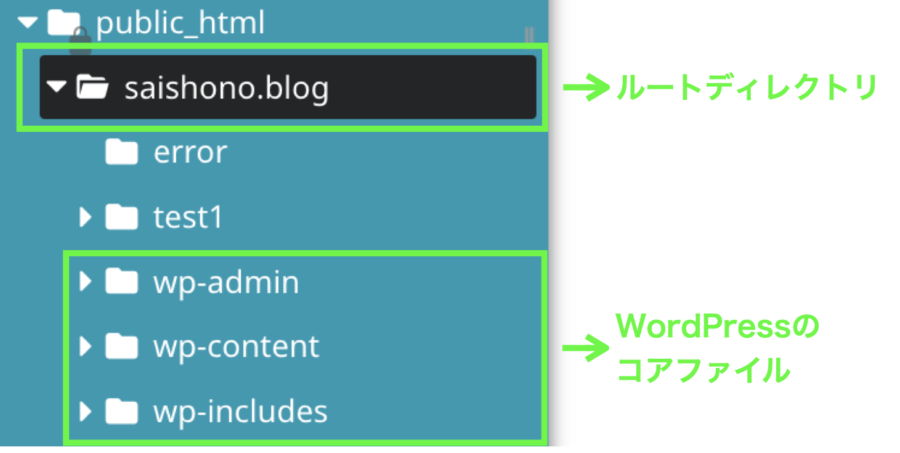
レンタルサーバーの中には複数のフォルダがあります。
それらのフォルダがインターネット上に公開されているとき、サイトURLを用いてフォルダにアクセスできます。
当ブログの場合、ドメインだけのURL(https://saishono.blog/)にアクセスすると、サイトのトップページが表示されます。
このトップページのデータが格納されたフォルダのことをルートディレクトリといいます。
サブディレクトリとは
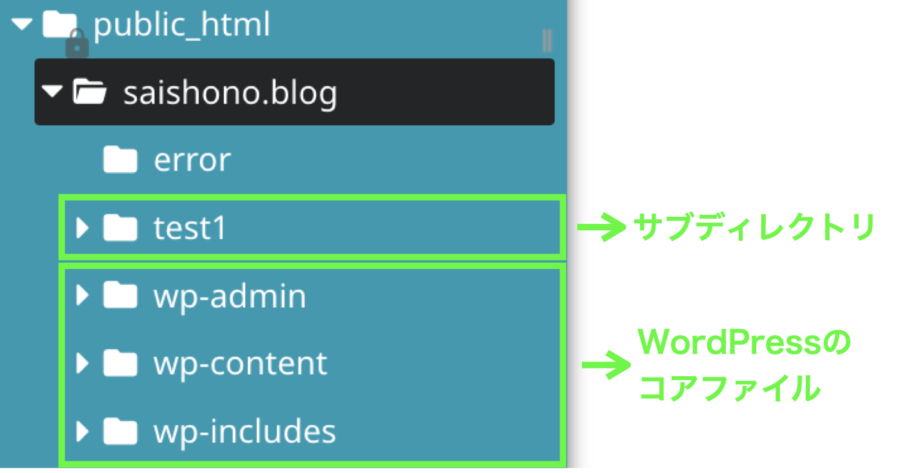
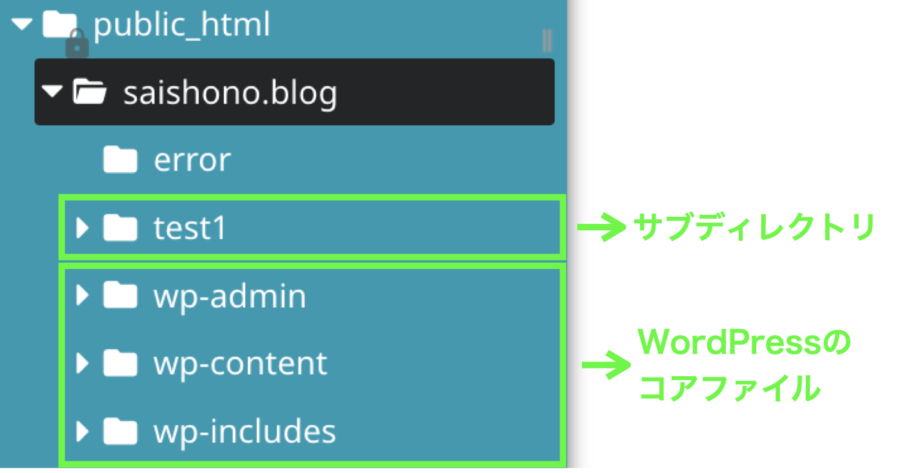
当ブログのドメインの後に「test1」とつけて(https://saishono.blog/test1/)アクセスしてみます。
エラーになります。
エラーになるのは、test1が示すフォルダの中に何のデータもないからです。
(またはtest1のフォルダ自体がない)
このtest1が示すフォルダのことをサブディレクトリといいます。
サブディレクトリとカテゴリーの見分け方
https://saishono.blog/test1/ の test1 がサブディレクトリを示すなら
https://saishono.blog/category/blog/wordpress の category、blog、wordpress もサブディレクトリを示す?
当ブログのメニュー「wordpress」にアクセスしたとき、WordPressの関連記事の一覧が出てきます。
URLの構造(https://saishono.blog/category/blog/wordpress/)を見ると、category、blog、wordpressが示すのはサブディレクトリのようですが、これらはサブディレクトリではなく、カテゴリーになります。
カテゴリーは、ルートディレクトリにインストールされたWordPressの機能(記事を分類する)です。
このように、URLの構造は同じでも、サブディレクトリを示す場合と、カテゴリーを示す場合があります。
上記の例ではcategoryという言葉が入っているためカテゴリーだとわかりますが、categoryという言葉はWordPressの設定で変更されていることもあります。
URLの見た目が同じとき、サブディレクトリかカテゴリーかを判断することはできません。
サブディレクトリとカテゴリーのURLを区別したい方は、WordPress管理画面の「パーマリンク設定」で区別しやすい設定にしましょう。
▼WordPress管理画面の「パーマリンク設定」
WordPressをサブディレクトリにインストールするメリット
WordPressをサブディレクトリにインストールして、上記の例でいえばtest1にアクセスしたとき(https://saishono.blog/test1/)サイトのトップページが表示されます。
WordPressをサブディレクトリにインストールするとメリットがあるときは、次のようなケースです。
- 関連性の高いサイトを複数運営するとき
- サイトのセキュリティを高めたいとき
関連性の高いサイトを複数運営するとき
ルートディレクトリとサブディレクトリの両方にWordPressをインストールするケースです。
たとえば、ルートディレクトリのWordPressサイトと関連性の高いサイトを新たに立ち上げるとします。
新サイトをサブディレクトリに置くことで、ルートディレクトリにあるWordPressサイトのSEOを引き継ぎ、Googleに評価されます。
Googleの検索結果で上位に表示されやすい方法のことです。
SEOは Search Engine Optimization(検索エンジン最適化)の略称。
サイトのセキュリティを高めたいとき
WordPressサイトへのスパム攻撃は、WordPressがルートディレクトリにあることを想定して行われます。
WordPressの置き場所をサブディレクトリに移動するだけでも、多くのスパム攻撃を避けられるセキュリティ対策になります。



でも、URLを見たらWordPressの置き場所がわかるんじゃない?



WordPressをサブディレクトリに置いていることを隠す方法があります
▼WordPressサイトでサブディレクトリを隠す方法
それでは、WordPressをサブディレクトリにインストールする方法を見ていきましょう。
【ConoHa WING】
WordPressをサブディレクトリにインストールする方法3つ
- 【方法1】
新規にWordPress(ワードプレス)をインストールする - 【方法2】
他社サーバーのWordPress(ワードプレス)を移行する - 【方法3】
ConoHa WINGで運用中のサイト(ブログ)をコピーする
1つずつ見ていきますね。
【方法1】
新規にWordPress(ワードプレス)をインストールする


ConoHa WING(コノハウィング)コントロールパネルの上部にあるメニュー[WING]⇒左側にある[サイト管理]⇒[サイト設定]を順番にクリックします。
[WordPress]のタブが開いた状態で表示されます。
画面右上の「➕WordPress」をクリックします。
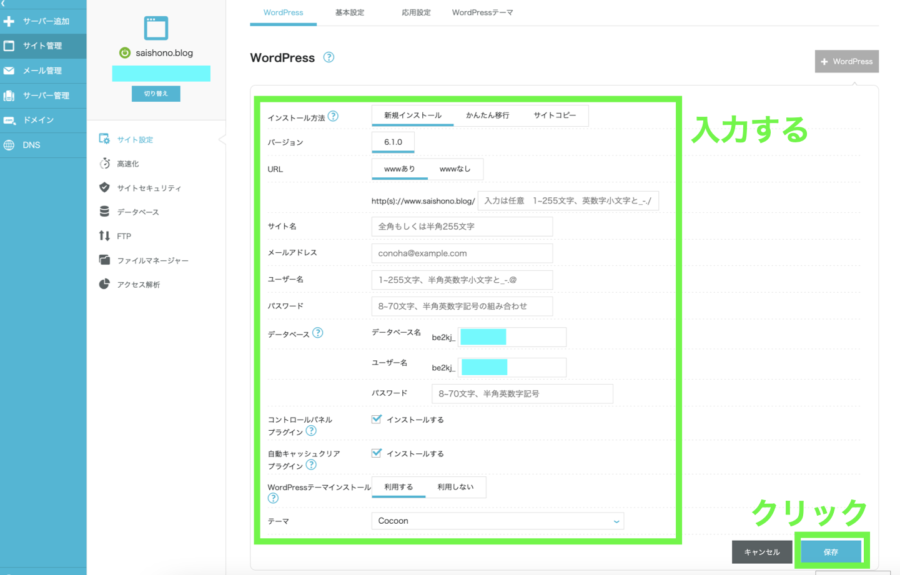
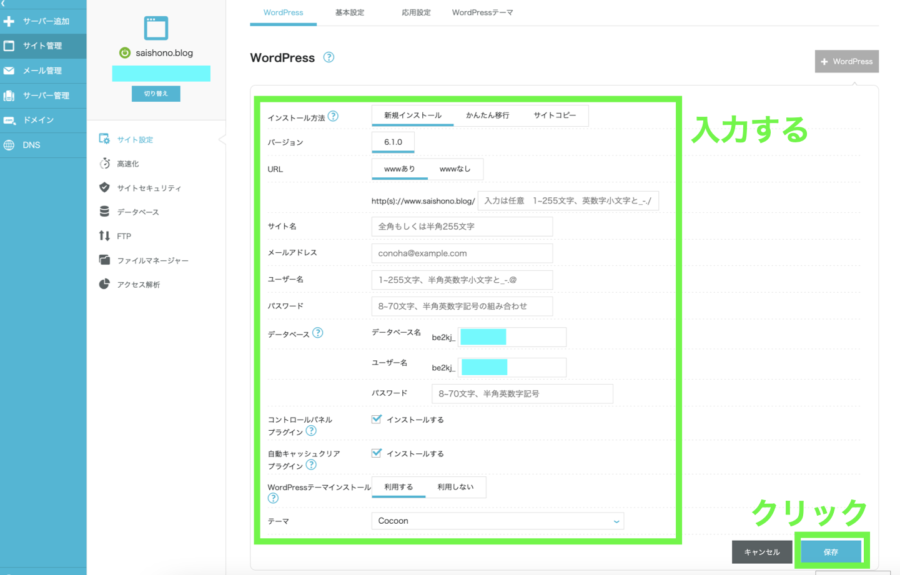
[新規インストール]のタブが開いた状態で表示されます。
①「インストール方法」欄は、「新規インストール」のままにします。
②「URL」欄の「wwwあり」「wwwなし」は好きなほうを選びます。
③「URL」欄のドメインの後ろにサブディレクトリ名を入力します。
④「サイト名」「ユーザー名」「パスワード」「データベースのパスワード」欄は、好きな文字列を入力します。
⑤「メールアドレス」欄は、WordPressに設定するメールアドレスを入力します。
⑥「コントロールパネルプラグイン」「自動キャッシュクリアプラグイン」欄は、インストールしたいプラグインにチェックを入れます。
⑦「WordPressテーマインストール」欄は、インストールしたいWordPressテーマを選びます。
※ WordPressテーマは、有料のものを購入してなければ無料の「cocoon」が選べます。
⑧画面右下の「保存」ボタンをクリックします。
▼ConoHa WINGのプラグインは便利?
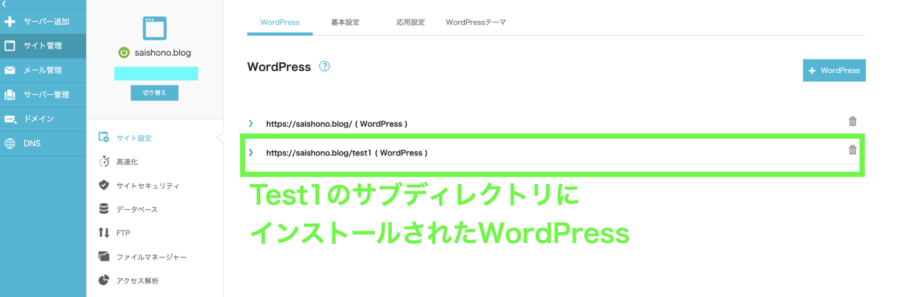
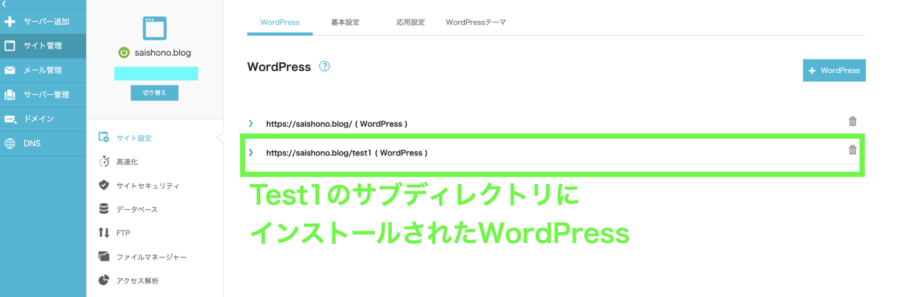
サブディレクトリにWordPressがインストールされました。
(ここでは、サブディレクトリ名を「test1」にしています)



簡単ですね
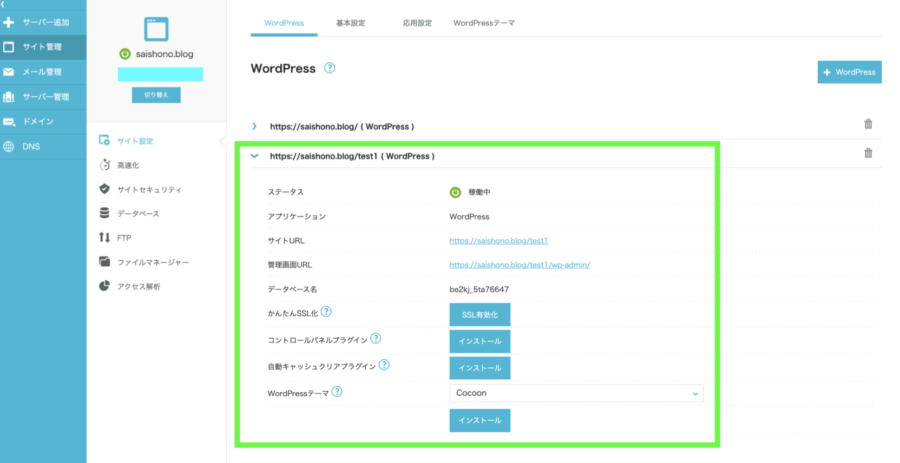
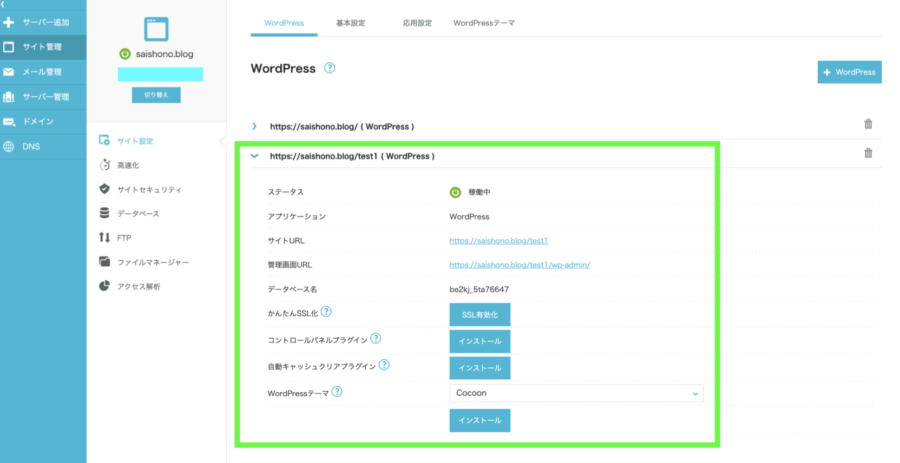
サブディレクトリ(上の画像ではhttps://saishono.blog/test1)をクリックすると、インストールしたWordPressの情報とメニュー出てきます。
このメニューから、SSL化の設定、プラグインやWordPressテーマのインストールが可能です。
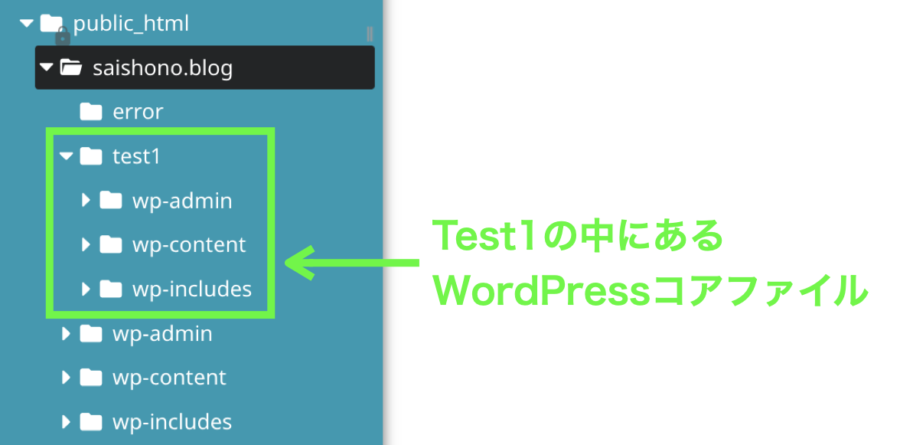
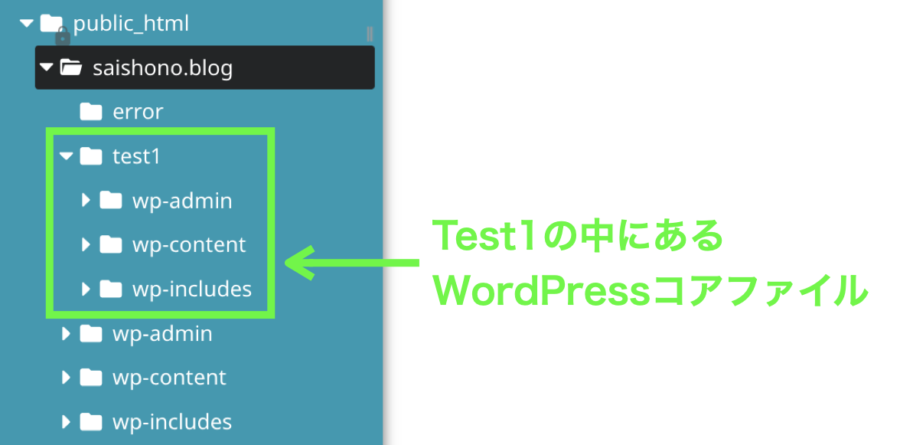
WordPressのファイルを確認したい方は、ConoHa WINGコントロールパネルのファイルマネージャーを見てみましょう。
test1のサブディレクトリの中に、WordPressのコアファイルを格納したフォルダ(wp-admin、wp-content、wp-includes)があります。
【方法2】
他社サーバーのWordPress(ワードプレス)を移行する
他社サーバーで運用しているWordPressをConoHa WINGに移行(引っ越し)する場合は「かんたん移行」のタブを選びます。
上記の「新規にWordPress(ワードプレス)をインストールする」と同じ操作をして、[新規インストール]のタブが開いた状態で表示されたら、[かんたん移行]をクリックします。
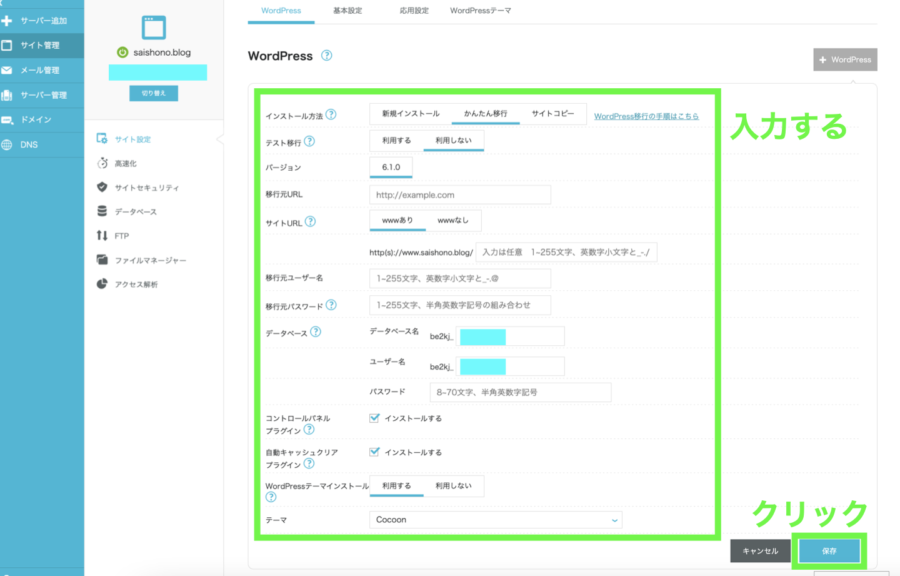
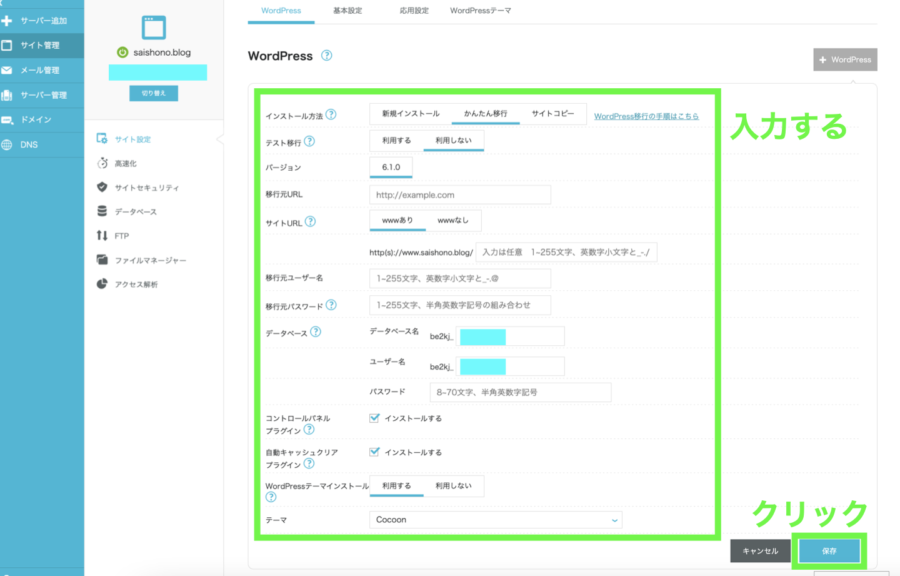
[かんたん移行]の入力画面が出てきます。
①「テスト移行」欄で「利用する」を選択すると、WordPressの移行をテストできます。
※ テスト移行では、テスト移行先URLにWordPressを移行(他社サーバーから引っ越し)します。テスト移行の状況を確認後、本番用URLに本番移行を行えます。
②「データベースのパスワード」欄は、好きな文字列を入力します。
※ 新たにデータベースを作成するため、移行元サイトのデータベースのパスワードと同じでなくてもかまいません。
③残りの項目は「新規インストール」と同じように入力します。
④画面右下の「保存」ボタンをクリックします。
【方法3】
ConoHa WINGで運用中のサイト(ブログ)をコピーする
ConoHa WING(コノハウィング)で運用しているWordPressを複製したい場合は「サイトコピー」のタブを選びます。
上記の「新規にWordPress(ワードプレス)をインストールする」と同じ操作をして、[新規インストール]のタブが開いた状態で表示されたら、[サイトコピー]をクリックします。
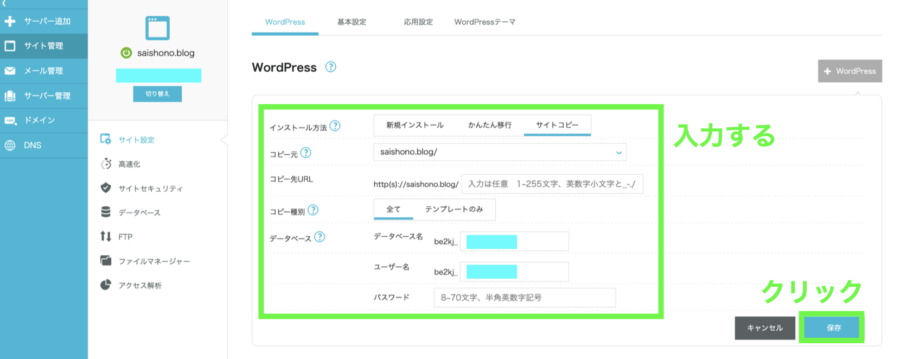
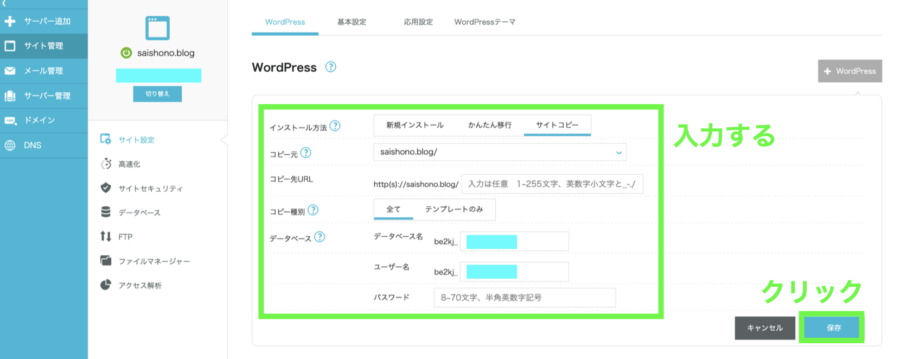
[サイトコピー]の入力画面が出てきます。
①「コピー元」欄は、複製したいWordPressのURLを選びます。
②「コピー先URL」欄は、ドメインの後ろにサブディレクトリ名を入力します。
③「コピー種別」欄は、コピー元の記事も含めて複製する場合は「全て」、含めない場合は「テンプレートのみ」を選びます。
④「データベースのパスワード」欄は、好きな文字列を入力します。
※ 新たにデータベースを作成するため、移行元サイトのデータベースのパスワードと同じでなくてもかまいません。
⑤画面右下の「保存」ボタンをクリックします。
ConoHa WINGのおトクなキャンペーン・申し込み方法
ConoHa WINGに興味がでてきた方は、今やっているキャンペーンや申し込み方法の注意点を下記記事でチェックしましょう。失敗なく申し込みできますよ。