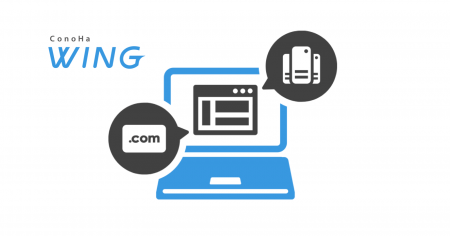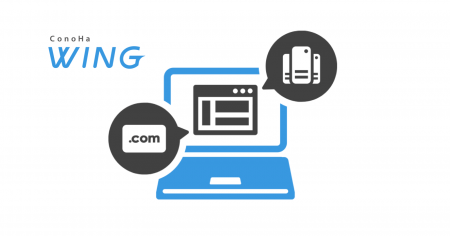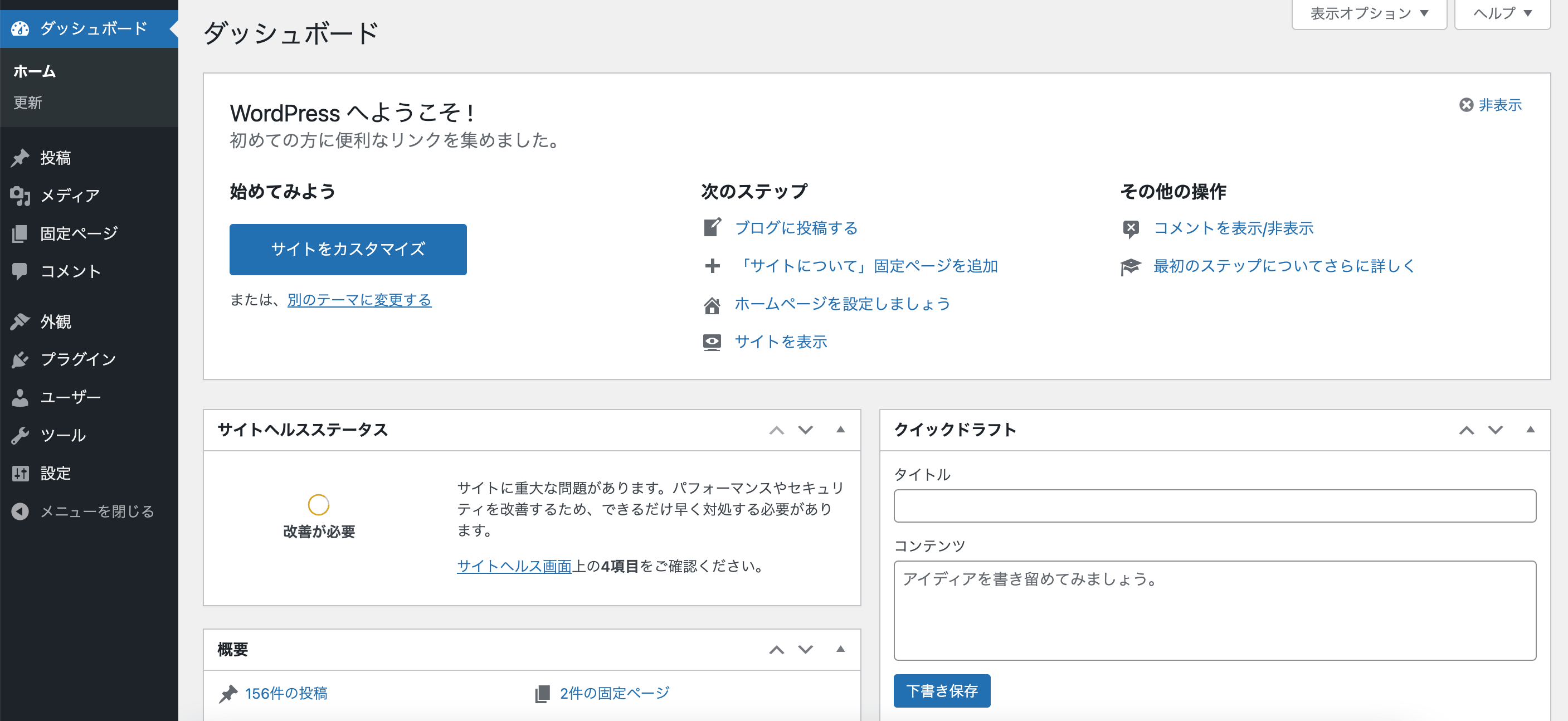WordPressの管理画面(ダッシュボード、設定画面)は、一般に「洗練されて快適」といわれています。
しかしそれは、ほかのソフトウェアと比べたときの話で、WordPressのようなソフトウェアを初めて触った人にとっては、そう簡単には見えません。
管理画面を初めてみたとき、機能や使い方がまったくわからず、へたに操作しておかしなことになりやしないか、と心配になった方もいるのではないでしょうか。
 ジュンペイ
ジュンペイ僕は目がテンになりました…
たとえば、WordPress管理画面(ダッシュボード、設定画面)には「メディア」というメニューがあります。
よく見かける言葉ですよね。



「メディア」はマスメディアとかマスコミのイメージだから、広告のメニューかな…



WordPressでは、画像や動画、音声ファイルのことなんです
つい、先入観で誤った認識をしてしまいがち…
誤解がすぐにとければいいですが、場合によってはいつまでたっても「学んでいるけど、なんだかうまく理解できない」という状態にもなりかねません。
言葉の先入観や誤解リスクには早めに対応しておきたいところです。
そこで、本記事ではWordPress管理画面(ダッシュボード、設定画面)の用語の意味から、機能、使い方を解説していきます。
この記事を書いた人


当ブログの信頼性・成長記録(開く)
【2023年2月5日】
過去28日間でGoogle検索における当ブログへのクリック数が6K(6000)クリックに到達しました。


- WordPress管理画面(ダッシュボード、設定画面)の用語の意味、機能
- WordPress管理画面の使い方
WordPress管理画面(ダッシュボード、設定画面)の用語説明、機能



WordPressの最初の画面って、管理画面とかダッシュボードとか設定画面とか、いろんな呼ばれ方をしているのね…
WordPressにログインすると最初に出てくる画面。
左側にメニューがあります。その一番上の「ダッシュボード」が最初に出てくる画面になるため、この管理画面全体をダッシュボードと呼んでいるサイトや本があります。
また、この管理画面はWordPressに関する各種設定を行えるため「設定画面」とも呼ばれています。
本記事では、便宜上、単に「管理画面」と呼ぶことにします。
管理画面は「ダッシュボード」「設定画面」と呼ばれることがあります。
WordPress管理画面へのログイン方法
ブラウザのアドレスバーに https:// ドメイン名 /wp-login.php と入力してアクセスしますと、WordPressのログイン画面が出てきます。
※「ドメイン名」「サブディレクトリ」のところは、各自のドメイン名、サブディレクトリ名を入力します。
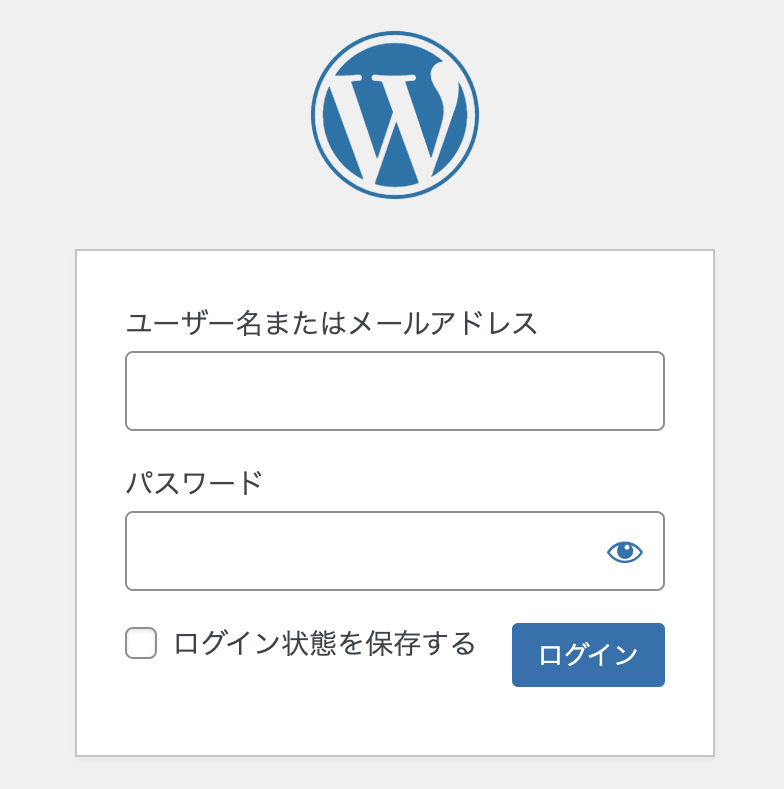
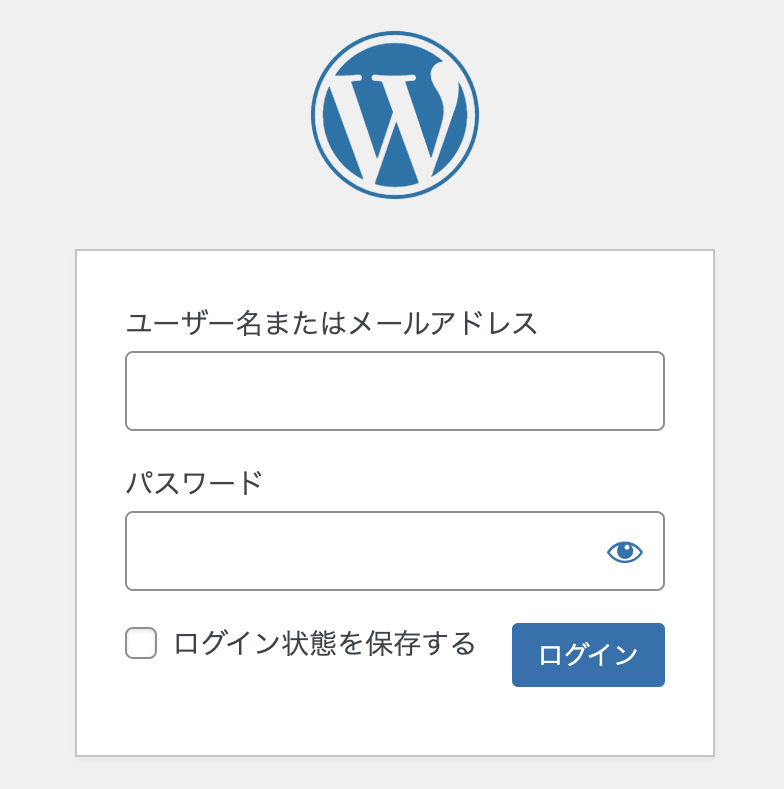
「ユーザー名またはメールアドレス」「パスワード」を入力して、「ログイン状態を保存する」にチェックを入れます。
画面右下の「ログイン」ボタンを押せば、WordPress管理画面が表示されます。
WordPress管理画面の画面構成
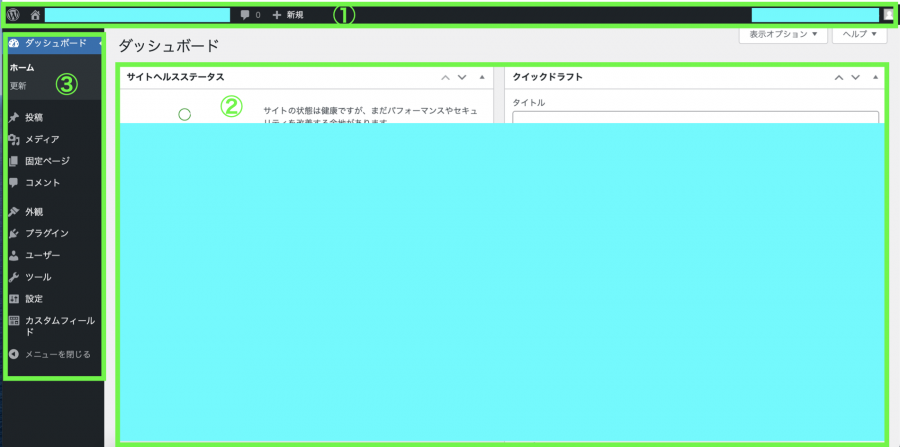
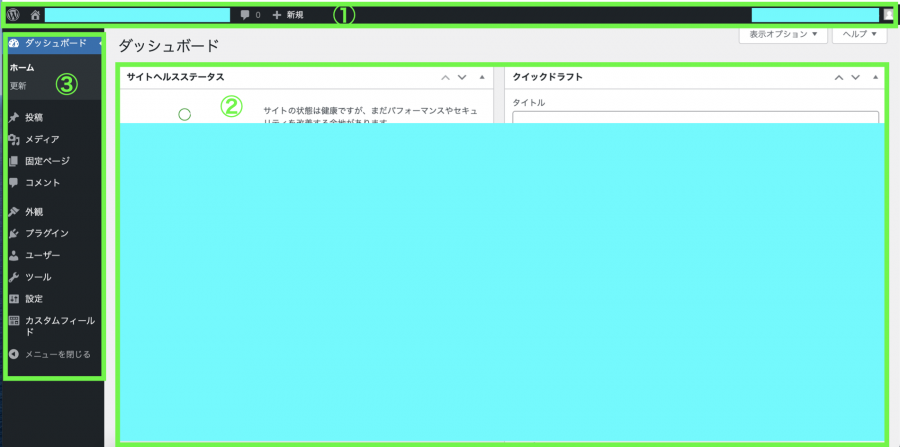
WordPress管理画面は、①上部ツールバー、②設定画面(作業画面)、③左側メニュー、の3つから構成されています。
上部ツールバー


上部ツールバーには、①サイト名、②ログインユーザー名、が表示されます。
「①サイト名」をクリックすることによって、管理画面とサイトページの表示を切り替えられます。
「②ログインユーザー名」にマウスポインタを合わせますと、次の画面が出てきます。
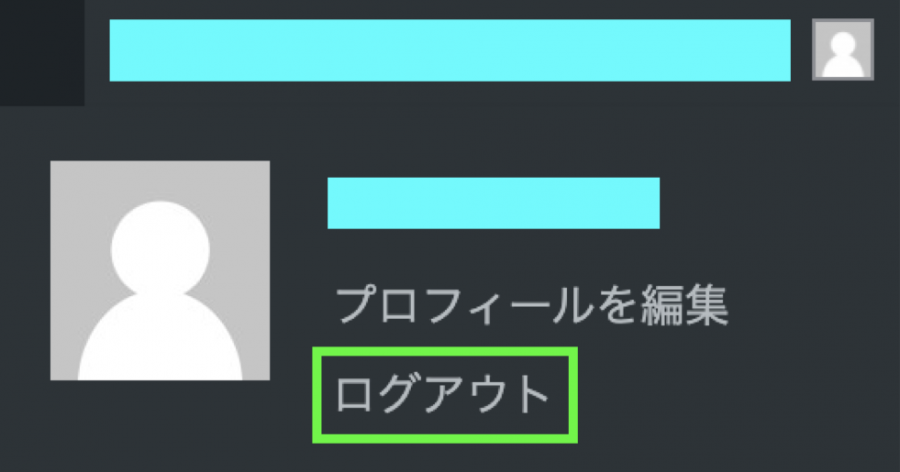
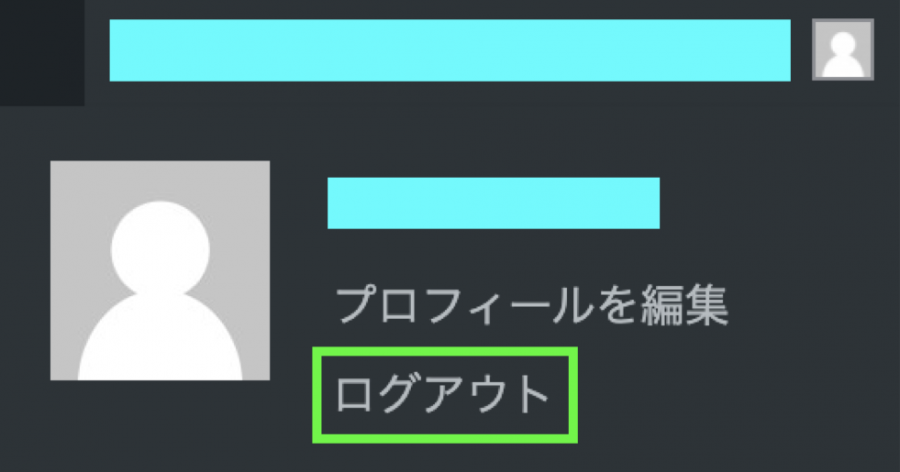
「ログアウト」をクリックすれば、管理画面からログアウトできます。
設定画面(作業画面)
管理画面の左側メニューをクリックしますと、各メニューに応じた画面が出てきます。この画面で各種設定や作業を行います。
左側メニュー
左側のメニューにつきましては、1つずつ見ていきましょう。
WordPress管理画面のメニューとサブメニュー
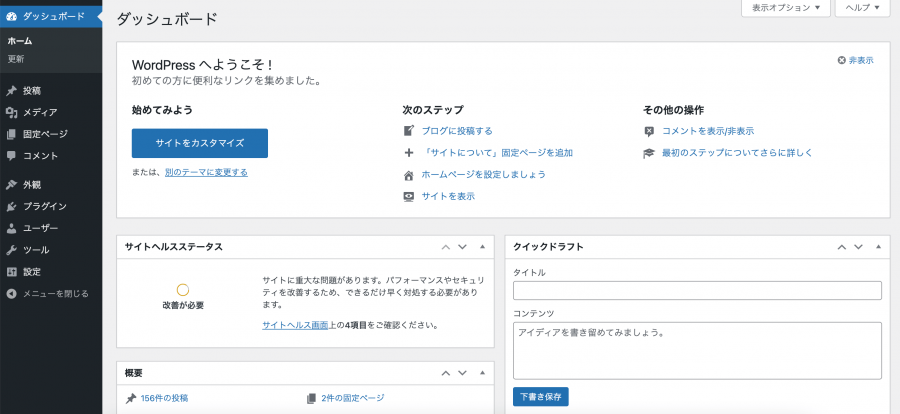
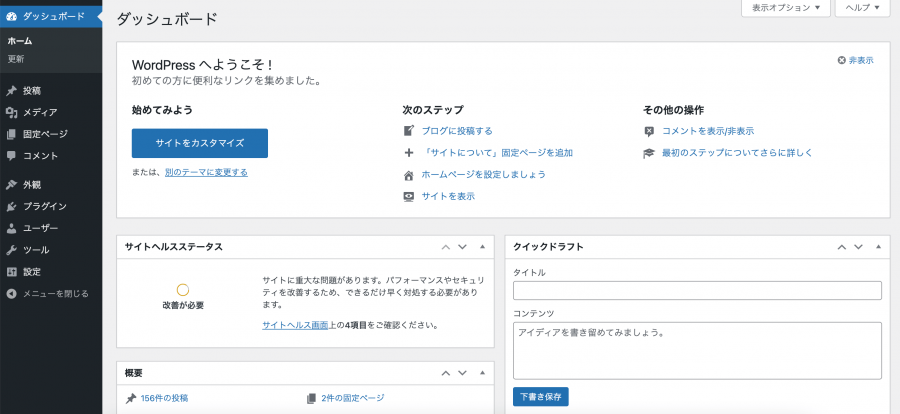
上の画像が、最初のログイン後に表示されるWordPress管理画面です。
管理画面の左側の各メニューにマウスポインタを合わせると、さらにメニューが現れます。
これを「サブメニュー」といいます。
各メニューとそのサブメニューの項目は、次のとおりになります。
| メニュー | サブメニュー |
|---|---|
| ダッシュボード | [ホーム][更新] |
| 投稿 | [投稿一覧][新規追加][カテゴリー][タグ] |
| メディア | [ライブラリ][新規追加] |
| 固定ページ | [固定ページ一覧][新規追加] |
| コメント | なし |
| 外観 | [テーマ][カスタマイズ][ウィジェット][メニュー][テーマエディター] |
| プラグイン | [インストール済みプラグイン][新規追加][プラグインエディター] |
| ユーザー | [ユーザー一覧][新規追加][プロフィール] |
| ツール | [利用可能なツール][インポート][エクスポート][サイトヘルス][個人データのエクスポート][個人データの消去] |
| 設定 | [一般][投稿設定][表示設定][ディスカッション][メディア][パーマリンク設定][プライバシー] |
本来、ダッシュボードは、メニューの[ダッシュボード]⇒[ホーム]画面のことを指します。
設定画面は、メニュー[設定]のサブメニュー全部のことを指します。
ダッシュボード
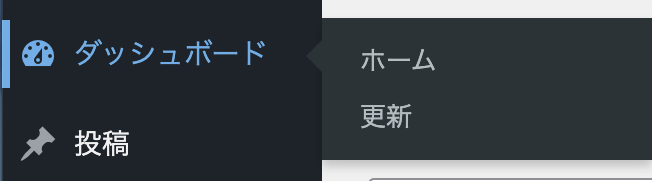
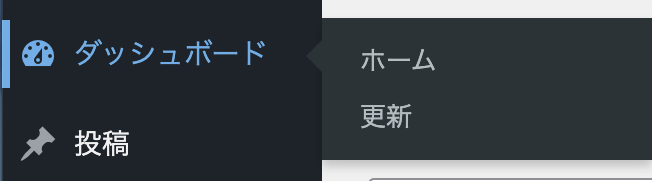
最初は単なるウェルカムページのようですが、使っているテーマやプラグインによっては、さまざまなショートカットリンクが表示されます。
ダッシュボードの[ホーム]
ブログを始めたい人が自分のWordPressに初めてログインすると、ダッシュボードには「WordPressへようこそ!」「サイトヘルスステータス」「概要」「アクティビティ」「クイックドラフト」「WordPressイベントとニュース」の6つの内容が表示されます。
それぞれ次のような機能があります。
| WordPressへ ようこそ! | 管理画面の使い方がわからない初心者向けに用意されたナビゲーションメニューです |
| サイトヘルス ステータス | サイトのセキュリティ等に問題がある場合に、改善案が表示されます |
| 概要 | サイトの投稿・コメント・固定ページの数、WordPressのバージョン、使用中のテーマなどを確認できます |
| アクティビティ | 最近公開した投稿やコメントが表示されます |
| クイックドラフト | 投稿のための簡単な下書きと保存ができます (投稿の作成については、下記のメニュー[投稿]で用意されています) |
| WordPress イベントとニュース | WordPressの勉強会・イベント、ニュース等の情報が表示されます |
ダッシュボードの[更新]
WordPress本体やテーマ、プラグイン等のアップデート情報が表示されます。
[更新]はダッシュボードのサブメニューになっていますが、ダッシュボードに表示される内容のアップデート情報ではありません。
投稿
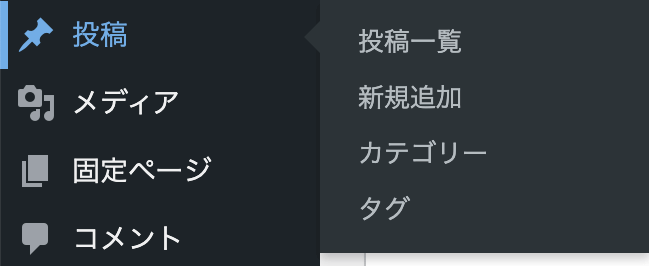
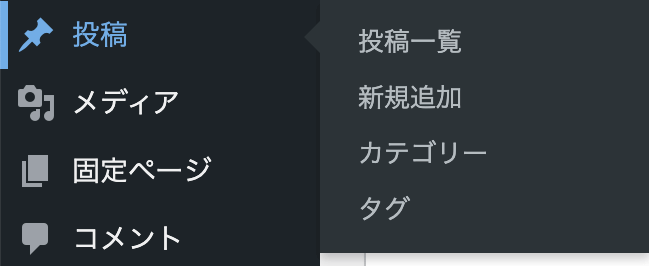
ブログ等の記事を作成します。
投稿の[投稿一覧]
作成した投稿(下書き含む)をリスト形式で確認・操作することができます。
また、各行にマウスポインタを合わせると、その投稿に対する操作メニューとして[編集][クイック編集][ゴミ箱へ移動][表示]が現れます。
| 編集 | 投稿の編集画面に移動します |
| クイック編集 | [投稿一覧]ページの中で、投稿のタイトル等を簡単編集できます |
| ゴミ箱へ移動 | 投稿をゴミ箱へ移動します |
| 表示 | 投稿を表示します |
なお、[クイック編集]では、投稿タイトル・スラッグ・日付の編集、カテゴリーやタグの追加・削除、パスワード設定などができます。





スラッグって、初めて聞く…



僕もWordPressで初めて知った言葉です
スラッグとは、サイトURLでそのページを指す部分のことをいいます。
本記事でいえば、https://saishono.blog/how-to-use-dashboard/ がサイトURLになりますが、このURLは「https://saishono.blog」がドメイン名で、ページを指す部分の「how-to-use-dashboard」がスラッグになります。
投稿の[新規追加]
新しく投稿を作成することができます。
投稿の[カテゴリー]
投稿を分類するためのカテゴリーを管理できます。
カテゴリーを作成するときに入力する内容は次のとおりです。
| 名前 | サイト上に表示されるカテゴリー名です |
| スラッグ | サイトのURLに表示されるカテゴリー名です |
| 親カテゴリー | 作成するカテゴリーが子カテゴリーの場合に設定します |
| 説明 | カテゴリーに対する説明文です |



カテゴリーにもスラッグがあるの?
本記事は「WordPress」というカテゴリーに分類されていますが、そのWordPressカテゴリーの記事一覧を表示するURLは、https://saishono.blog/c/wordpress/ になります。
このURLのうち、「wordpress」の部分がカテゴリーのスラッグです。



それと、親カテゴリー、子カテゴリーって何かしら…
カテゴリーはそれぞれ親子関係を作れて、階層管理をすることができます。
(次の[タグ]のところで解説します)
投稿の[タグ]
投稿を分類するためのタグを管理できます。
[カテゴリー]と同じく投稿を分類するための機能ですが、タグはカテゴリーと違って親子関係を作ることができません。
たとえば、「果物」「りんご」「みかん」というカテゴリーを作ったとします。
「りんご」「みかん」は果物なので、それぞれ「果物」カテゴリーに含まれますよね。そのような場合、「果物」カテゴリーを親、「りんご」「みかん」カテゴリーを子として、階層構造を作ることができます。
この階層構造のことを、親子関係と呼びます。



カテゴリーとタグって、機能が似ているのね



カテゴリーは分類、タグは投稿に対するキーワード設定、といった使い分けをよく見かけます
メディア
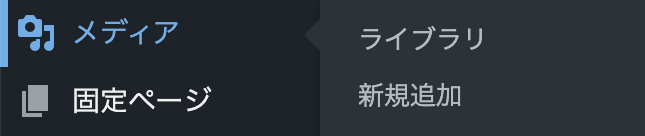
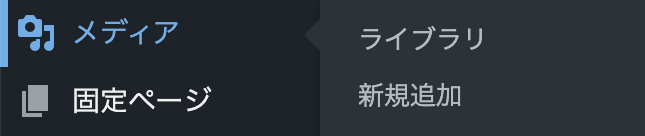
画像や動画、音声ファイルを管理します。
メディアの[ライブラリ]
WordPressにアップロードされている画像や動画、音声ファイルの一覧が表示されます。
メディアの[新規追加]
新しくファイルをアップロードすることができます。
画面内の「ファイルをドロップしてアップロード」と表示されているエリアに、ドラッグ・アンド・ドロップすることでアップロード可能です。
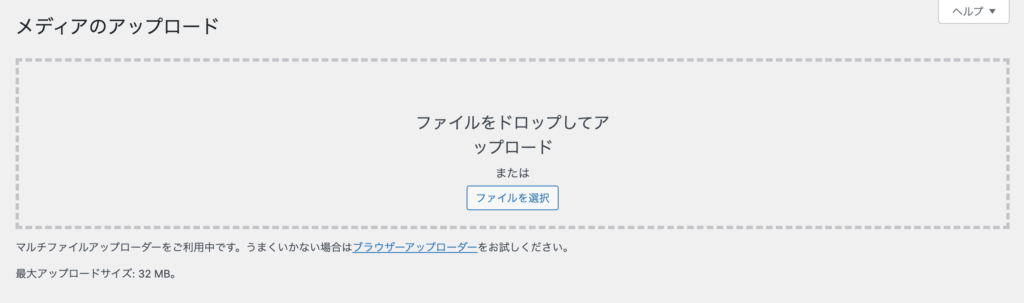
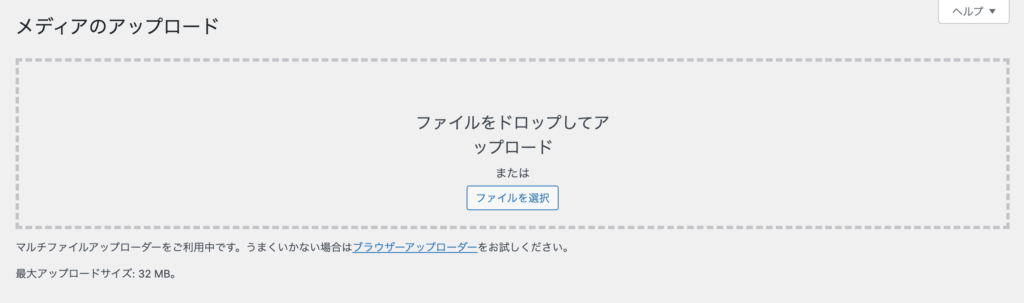
固定ページ
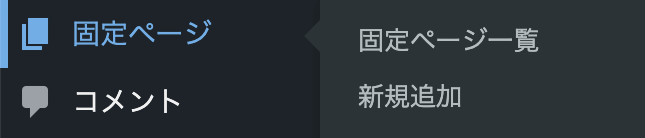
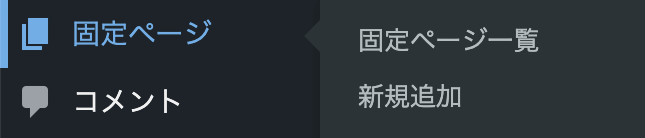
お問い合わせ、プライバシーポリシーなど、投稿以外のコンテンツを作成します。
固定ページの[固定ページ一覧]
作成した固定ページ(下書き含む)をリスト形式で確認・操作することができます。
また、各行にマウスポインタを合わせると、その固定ページに対する操作メニューが現れます。
操作メニューの機能については、[投稿一覧]と同様になります。
固定ページの[新規追加]
新しく固定ページを作成することができます。
コメント
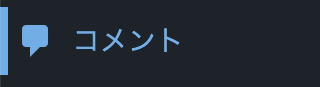
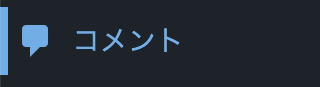
投稿や固定ページに付いたコメントをリスト形式で確認・操作することができます。
外観
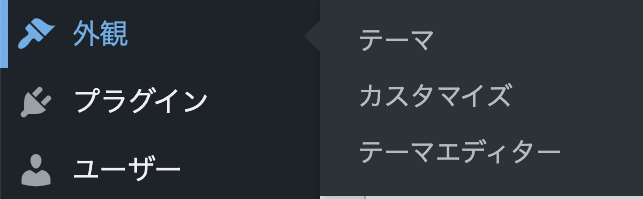
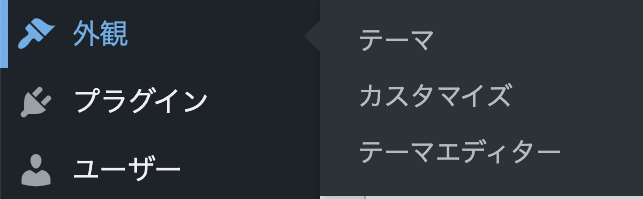
WordPressを使って作成するブログやウェブサイトの見た目(デザイン)、機能を決定します。
外観の[テーマ]
インストールされているテーマの一覧を表示します。
「新規追加」から新しくテーマをインストールすることもできます。
この画面では次の方法でインストールしたいテーマを検索可能です。
- 人気、最新、お気に入り、から探す
- 特徴フィルターから探す
- キーワードを入力して探す
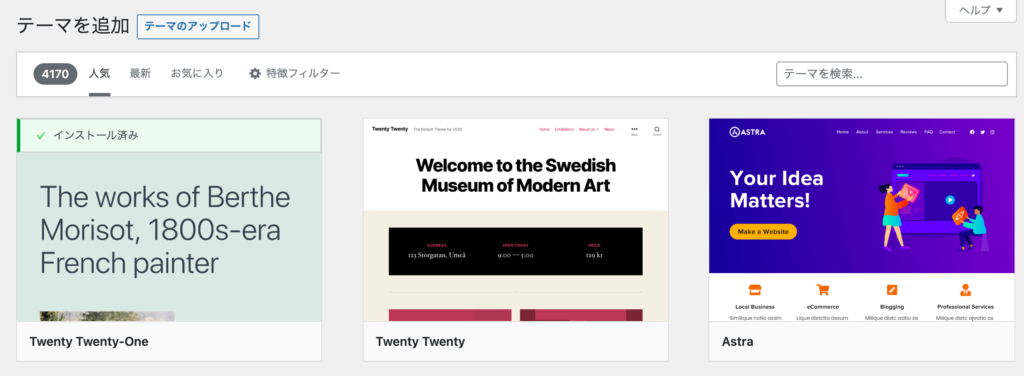
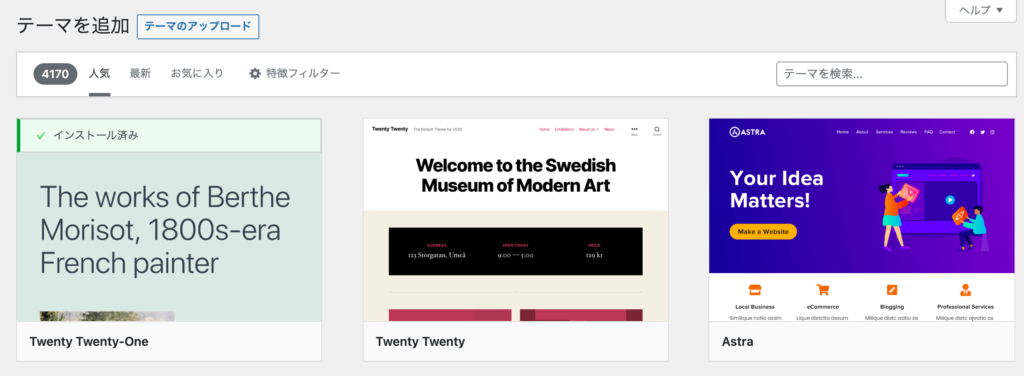
また、他でテーマのファイルを入手した場合、「テーマのアップロード」からテーマをインストールすることもできます。
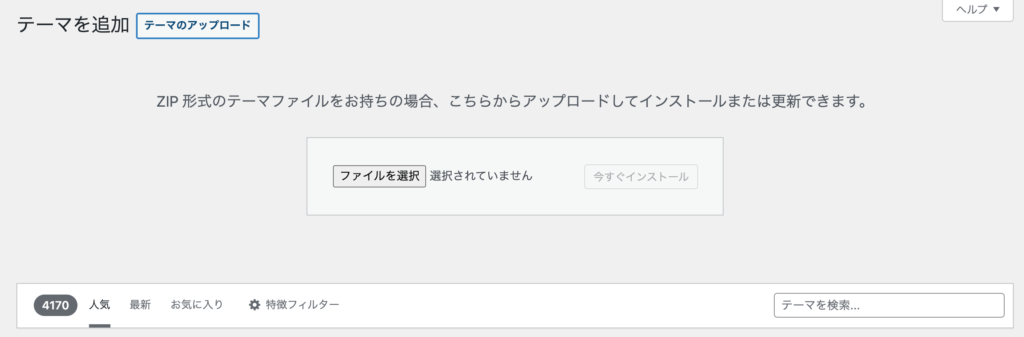
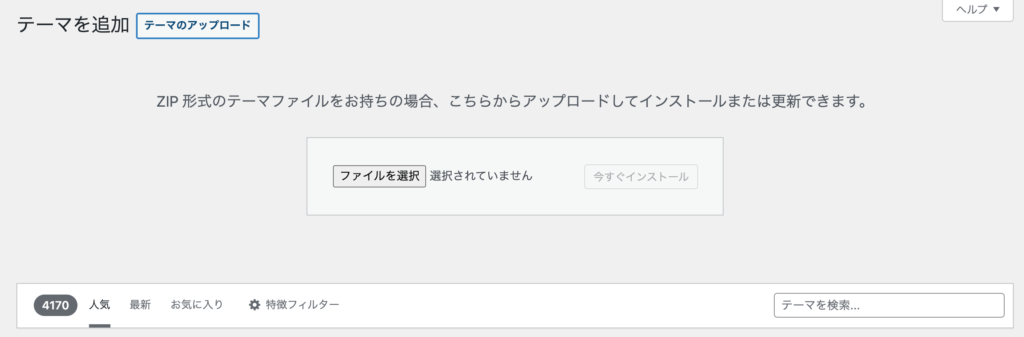
外観の[カスタマイズ]
テーマを使って作成したブログやウェブサイトのデザイン・機能を編集できます。
変更内容がすぐプレビュー画面に反映されますので、サイトを見ながらの編集が可能です。
※ プレビューへの反映の精度はテーマによります。
外観の[ウィジェット]
ブログやウェブサイトの決まったエリアに配置する「ウィジェット」と呼ばれるパーツを管理できます。
WordPressでは、ブログやウェブサイトのさまざまな場所にコンテンツを配置する機能のことです。
外観の[メニュー]
ブログやウェブサイトに配置するメニューを管理できます。
外観の[テーマエディター]
インストールされているテーマのソースコードを編集できます。
ソースコードとプログラムは同じ意味で使われることも少なくありませんが、本来、プログラムはコンピュータなどの機械が理解できる言葉で記述されたもののことを指します。
人間が見て理解するのは不可能に近く、それを人間が理解できるプログラミング言語にしたものがソースコードです。
言い換えれば、人間が書いたソースコードをコンパイル(変換)して機械が理解できるようにしたものをプログラムと呼びます。
サーバー上にあるファイルを直接編集することができるため、間違ったソースコードで保存してしまうと予期しない動作をする可能性があり、使用はおすすめしません。
初心者は触らない方がいいでしょう。
プラグイン
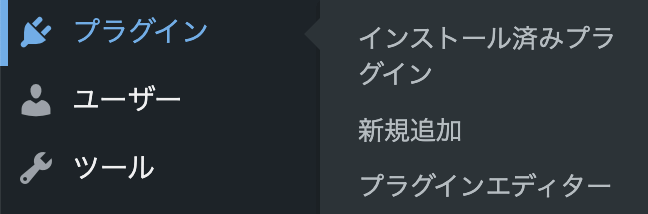
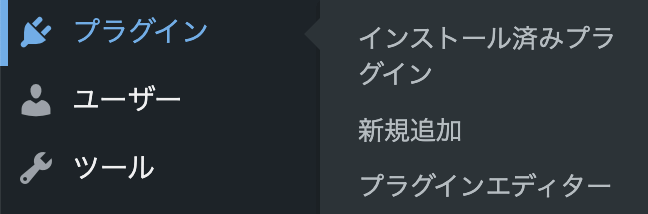
テーマに含まれていない各種機能を追加します。
プラグインの[インストール済みプラグイン]
インストールされているプラグインの一覧が表示されます。
プラグインの[新規追加]
新しくプラグインを追加できます。
プラグインの[プラグインエディター]
インストールされているプラグインのソースコードを編集できます。
これも[テーマエディター]と同様、使用はおすすめしません。
テーマのファイルをサーバーからダウンロードして、自分のパソコンで編集した後、サーバーへアップロードするという作業をします(中級者向け)
▼サーバー上のファイルを編集する方法
ユーザー
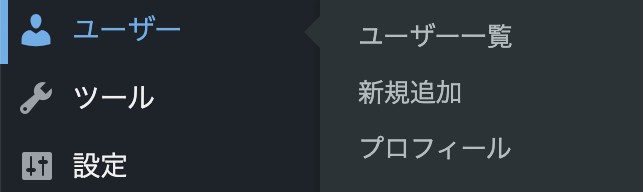
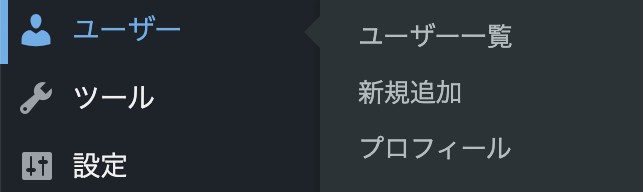
ユーザーを管理します。
ユーザーの[ユーザー一覧]
WordPressに登録しているユーザーを管理できます。
ここでいう「ユーザー」は、サイトの閲覧者のことでありません。
サイト管理者だったり、ともに運営するメンバーのことを指しますので、管理画面にログインすることのないユーザーは登録不要です。
※ 会員制サイトを除く。会員制サイトでは会員メンバーをユーザー登録する場合があります。
ユーザーの[新規追加]
新たにユーザーを追加できます。
ユーザーの[プロフィール]
ユーザーのプロフィール情報を編集できます。
ツール
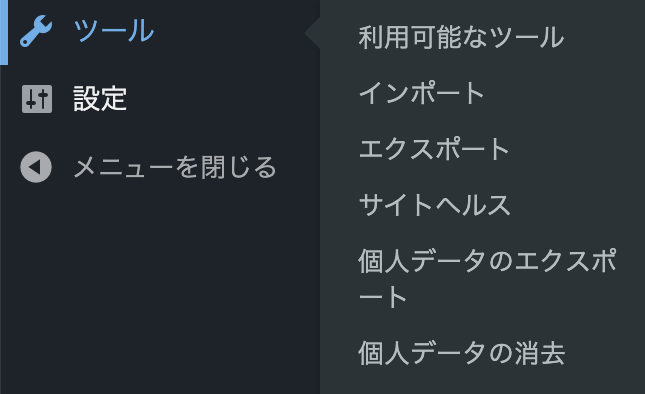
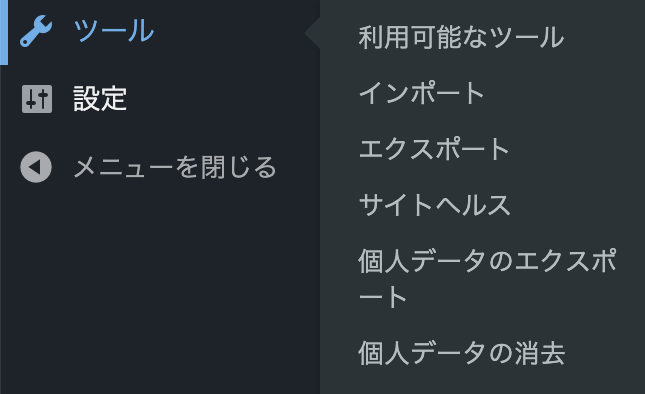
WordPressの運営に便利な、さまざまなツールを利用できます。
ツールの[利用可能なツール]
利用可能なツールの説明が表示されます。
ツールの[インポート]
WordPressで作成したデータ、またはWordPressとは別のシステムで作成したデータを取り込む(インポート)ことができます。
ツールの[エクスポート]
WordPressで作成したブログやウェブサイトのデータをファイル形式で出力(エクスポート)し、パソコンに保存できます。
エクスポートしたファイルを別のWordPressへインポートすることにより、データを移動できます。
ツールの[サイトヘルス]
サイトのセキュリティ等に問題がある場合に、改善案が表示されます。
改善案にしたがって対処することでサイトの状態を適切に保てます。
ツールの[個人データのエクスポート]
WordPressで管理しているユーザーのデータをエクスポートできます。
ツールの[個人データの消去]
WordPressで管理しているユーザーのデータを消去できます。
ユーザーデータの消去だけなら管理画面の[ユーザー]メニュー等からもできますが、[ツール]ではエクスポートまたは消去対象の個人に事前確認できることが特徴です。
また、ユーザーの個人情報やコメントなどを一括してエクスポート・消去可能です。
設定
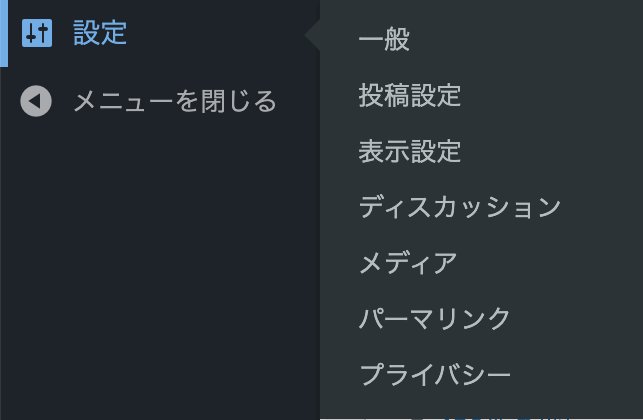
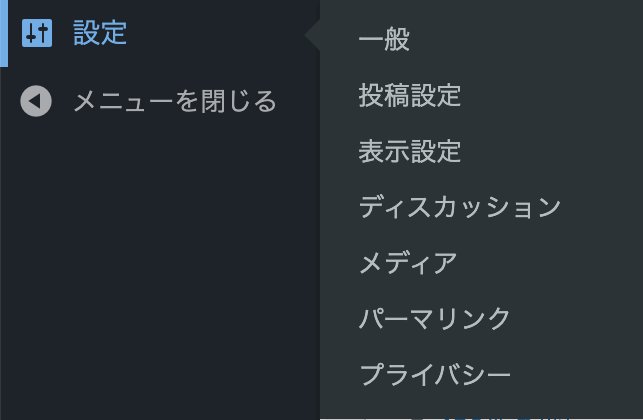
WordPressの基本情報を設定します。
WordPressの初期設定の内容と方法については下記の記事にまとめました。
設定の[一般]
サイトタイトルやキャッチフレーズ、サイトURLといったWordPressの基本情報を設定できます。
設定の[投稿設定]
投稿を新規作成する際の初期カテゴリーを変更したり、メールでの投稿設定ができます。
設定の[表示設定]
サイトのトップページを変更したり、1ページに表示する投稿リストの最大数などを設定できます。
設定の[ディスカッション]
コメントに関する設定ができます。
設定の[メディア]
アップロードする画像のサイズを設定できます。
設定の[パーマリンク]
パーマリンクの表示形式を設定できます。
サイトURLのうち、ドメインより後ろの部分をいいます。
本記事(https://saishono.blog/how-to-use-dashboard/)では、「https://saishono.blog」がドメイン名になるため、その後ろの「how-to-use-dashboard」の部分がパーマリンクになります。



スラッグと似てるような…



ドメインより後ろの全部がパーマリンクで、パーマリンクのうち投稿ページを表す部分がスラッグです
設定の[プライバシー]
プライバシーポリシーのページを設定できます。
特定のユーザー個人を識別できる「個人情報」および位置情報や購買情報など、ユーザーの行動・状態に関する情報である「パーソナルデータ」の取扱い方針(ポリシー)を定めたページのことです。
その他
WordPressテーマやプラグインの導入により、左側メニューには項目が追加されます。
追加される場所はプラグイン等によってさまざまですが、左側メニューに直接配置されるほか、[設定]や[ツール]のサブメニューに配置されることもあります。
プラグイン等を導入したときは、追加されたメニューの位置を確認しておきましょう。
おわりに:WordPress管理画面の使い方


WordPress管理画面の用語と機能の説明につきまして、これで一通りとなります。
一般用語と異なる意味があったり、「スラッグ」「テーマ」「ウィジェット」「プラグイン」「パーマリンク」といった独特な言葉も出てきました。
今はまだとっつきにくい画面かもしれません。
でも、使い慣れるにつれ「洗練されて快適」と感じてくるようにきっとなります。
ところで…
設定なんてそこそこにして、早くブログを書いてみたいですよね。
実際のところ、設定メニューの[一般][表示設定][パーマリンク]を設定し、テーマとプラグインのインストールだけすれば、最低限、ブログを書くための準備はできてしまいます。
初心者のうちは、管理画面にこんなメニューや機能があるということを知っておくだけでも大丈夫です。
▼次の記事
▼前の記事