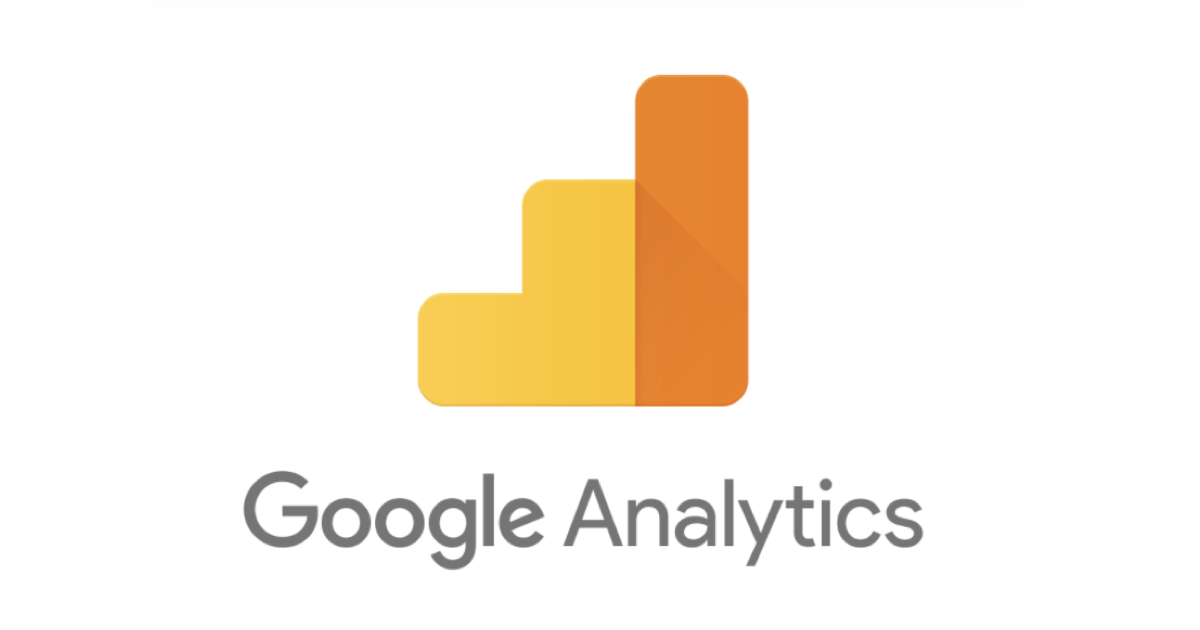Googleアナリティクス(Google Analytics)のトラッキングID・測定IDを取得する方法について解説します。
この記事を書いた人

当ブログの信頼性・成長記録(開く)
【2023年2月5日】
過去28日間でGoogle検索における当ブログへのクリック数が6K(6000)クリックに到達しました。

- トラッキングIDと測定IDの違い
- トラッキングID・測定IDを取得する方法(アカウントとプロパティの作成方法)
- トラッキングID・測定IDを確認する方法
トラッキングIDと測定IDの違い
トラッキングIDとは
Googleアナリティクス(Google Analytics)のトラッキングIDとは、Googleアナリティクスでサイト分析を始めるときに発行されるIDのことです。
2020年10月14日にGoogleアナリティクスはアップグレートされて、現在のGoogleアナリティクス4(GA4)になりました。
そのGoogleアナリティクス4より前のバージョンのアナリティクスは「ユニバーサルアナリティクス」と呼ばれています。
トラッキングIDは主にユニバーサルアナリティクスで使われていました。
測定ID
Googleアナリティクス(Google Analytics)の測定IDとは、Googleアナリティクス4(GA4)で新たに登場したIDのことです。
【2022年3月17日追記】ユニバーサルアナリティクスの終了について
2023年7月1日をもって、ユニバーサルアナリティクスはデータ処理が停止されます。
Google アナリティクス 4 は、ユニバーサル アナリティクスに代わる次世代の測定ソリューションです。2023 年 7 月 1 日をもって、標準のユニバーサル アナリティクス プロパティにおける新しいヒットの処理は停止されます。現在ユニバーサル アナリティクスをご利用のお客様には、Google アナリティクス 4 を使用するための準備をしていただくことをおすすめします。
Googleアナリティクス公式サイト
今からGoogleアナリティクスを使い始める方は、Googleアナリティクス4(GA4)のプロパティが作成されますのでとくに問題ありません。
トラッキングID・測定IDを取得する方法
GoogleアナリティクスのトラッキングID・測定IDを取得するときは、最初にアカウントとプロパティを作成します。
- トラッキングIDの場合は、ユニバーサルアナリティクスプロパティ
- 測定IDの場合は、Googleアナリティクス4プロパティ
が必要です。
すでにGoogleアナリティクスのプロパティを作成済みの方は、「トラッキングIDを確認する方法」または「測定IDを確認する方法」をクリックしてお進みください。
アカウントとプロパティの作成方法
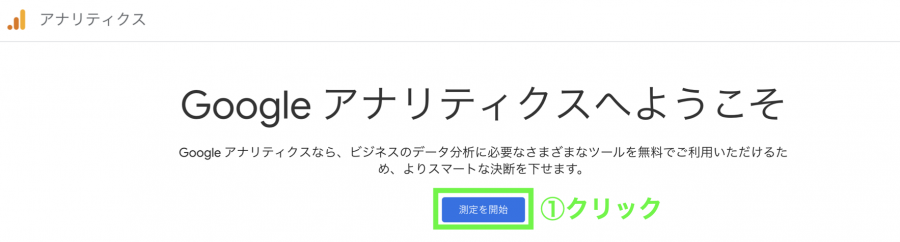
上記の「Google Analytics」にアクセスします。
①「測定を開始」ボタンをクリックします。
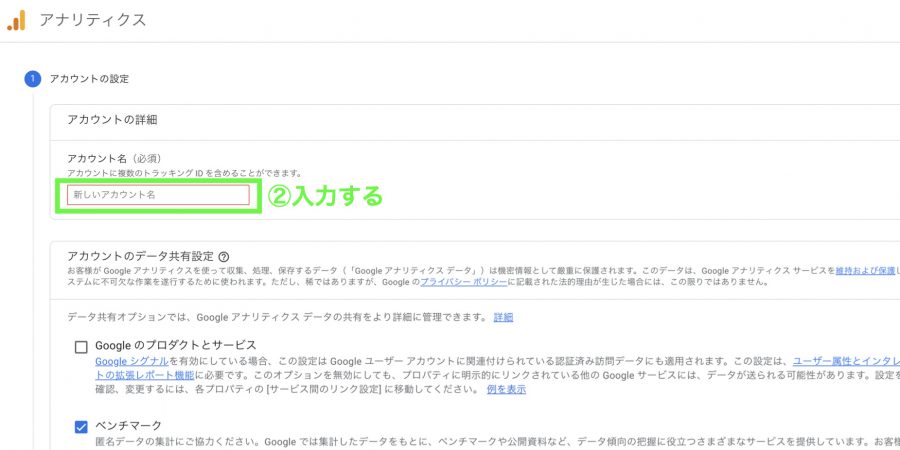
「アカウントの設定」画面が出てきます。
②アカウント名を入力します。
 ジュンペイ
ジュンペイアカウント名は自分がわかりやすい名前でOKです
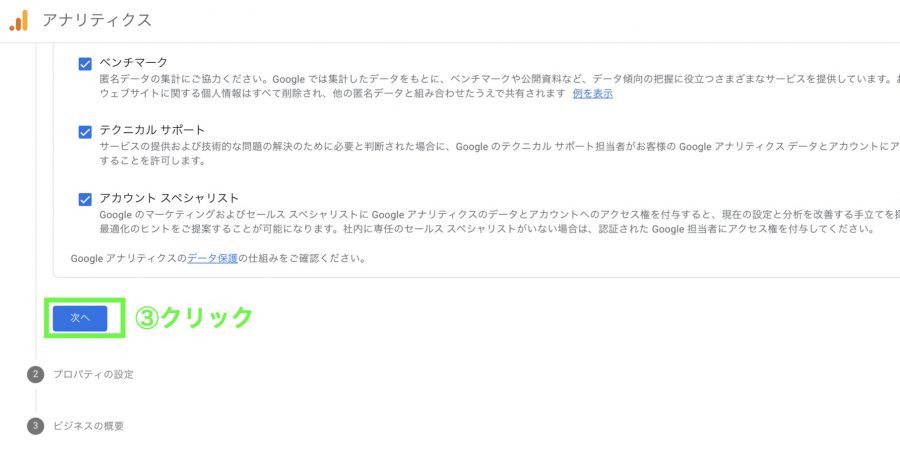
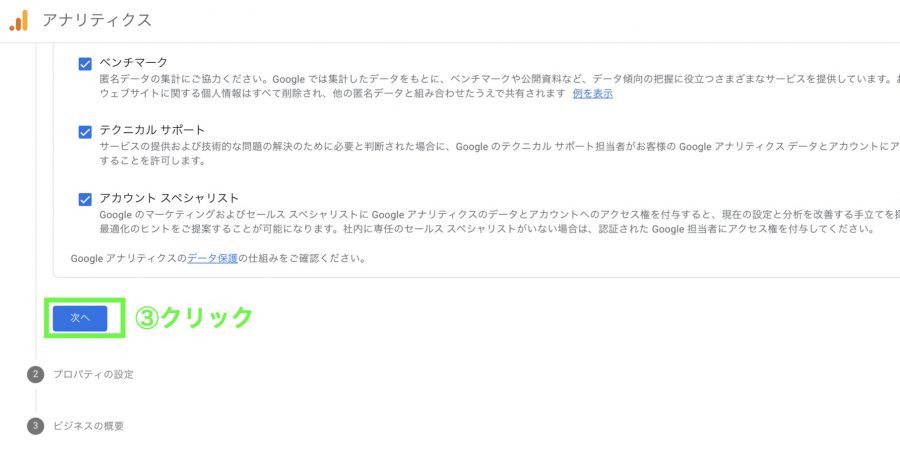
画面を下にスクロールします。
チェックはそのままでかまいません。
③「次へ」ボタンをクリックします。
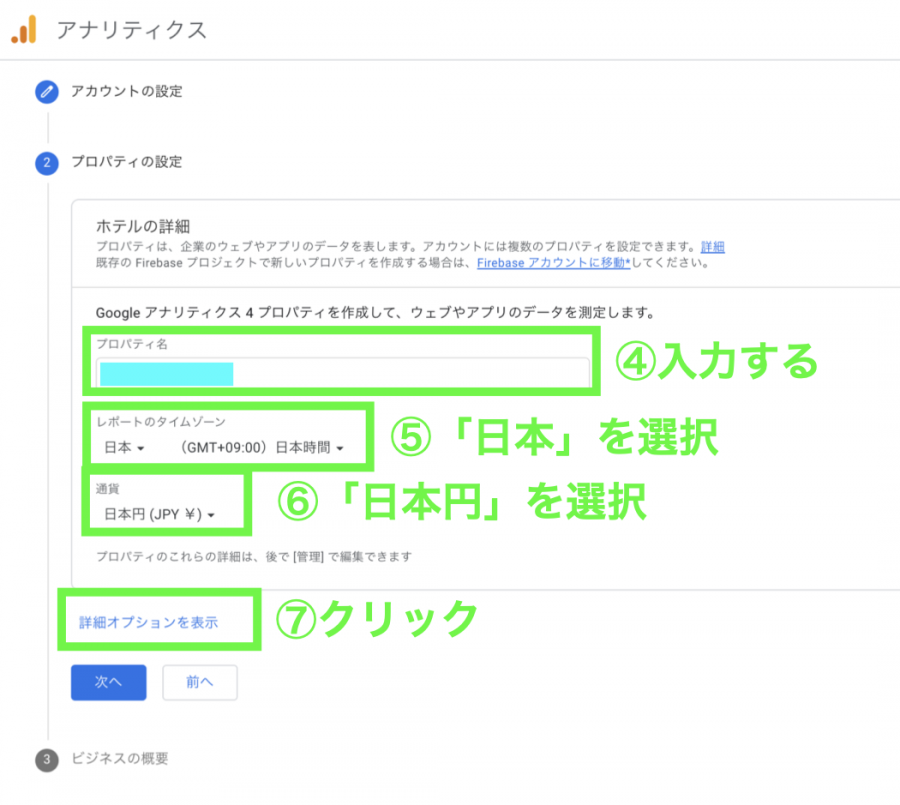
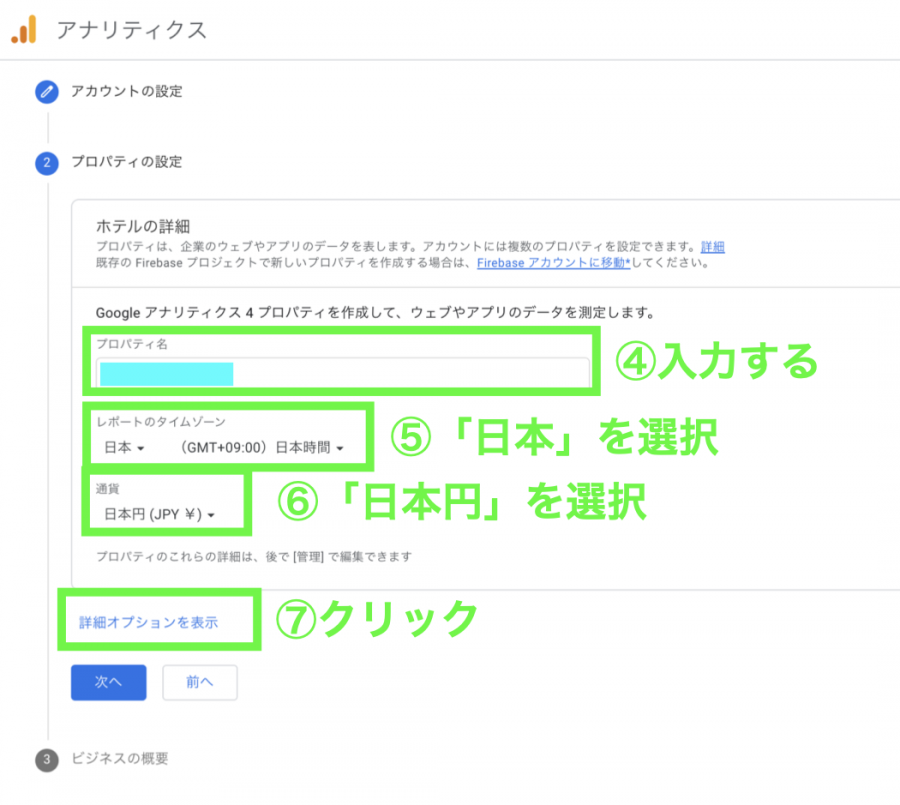
「プロパティの設定」画面が出てきます。
④プロパティ名を入力します。
※プロパティ名は自分がわかりやすい名前でOKです。
⑤レポートのタイムゾーンで「日本」を選択します。
⑥通貨で「日本円」を選択します。
⑦「詳細オプションを表示」をクリックします。
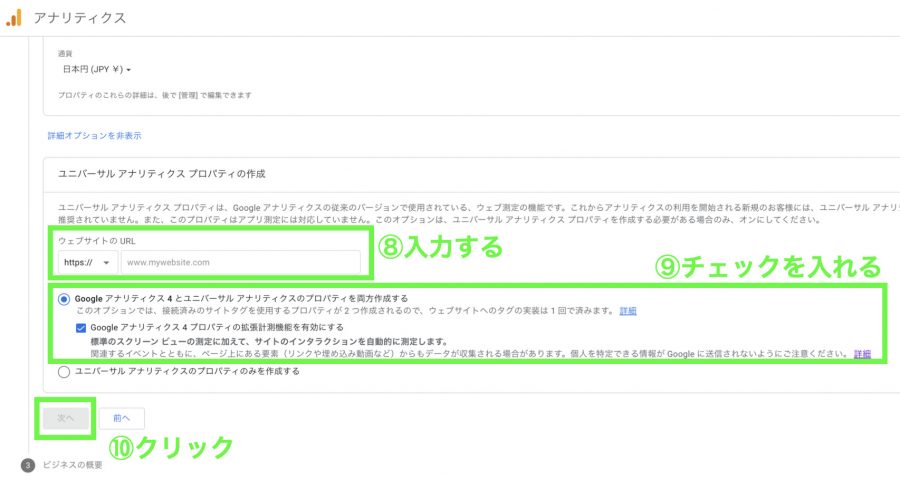
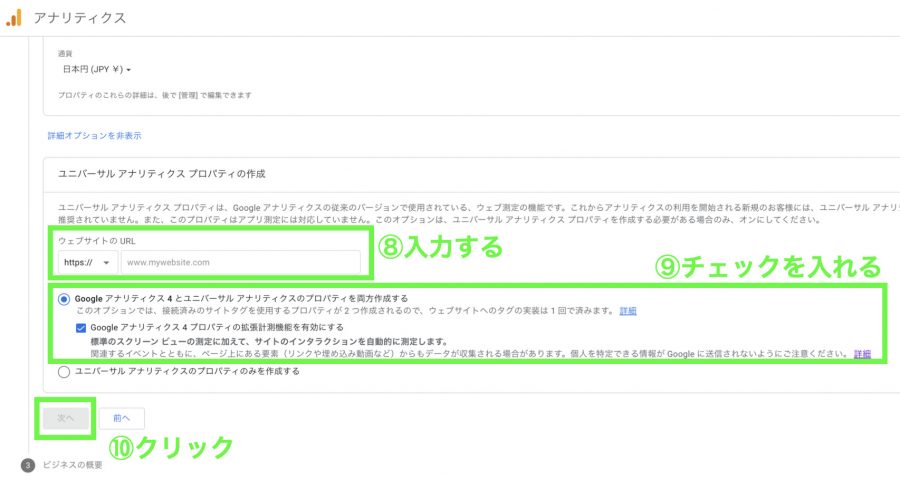
「詳細オプションを表示」画面が開きます。
⑧ウェブサイトのURLを入力します。
⑨「Googleアナリティクス4とユニバーサルアナリティクスのプロパティを両方作成する」にチェックが入っているか確認します。
(チェックが入っていなかったらチェックします)
⑩「次へ」ボタンをクリックします。
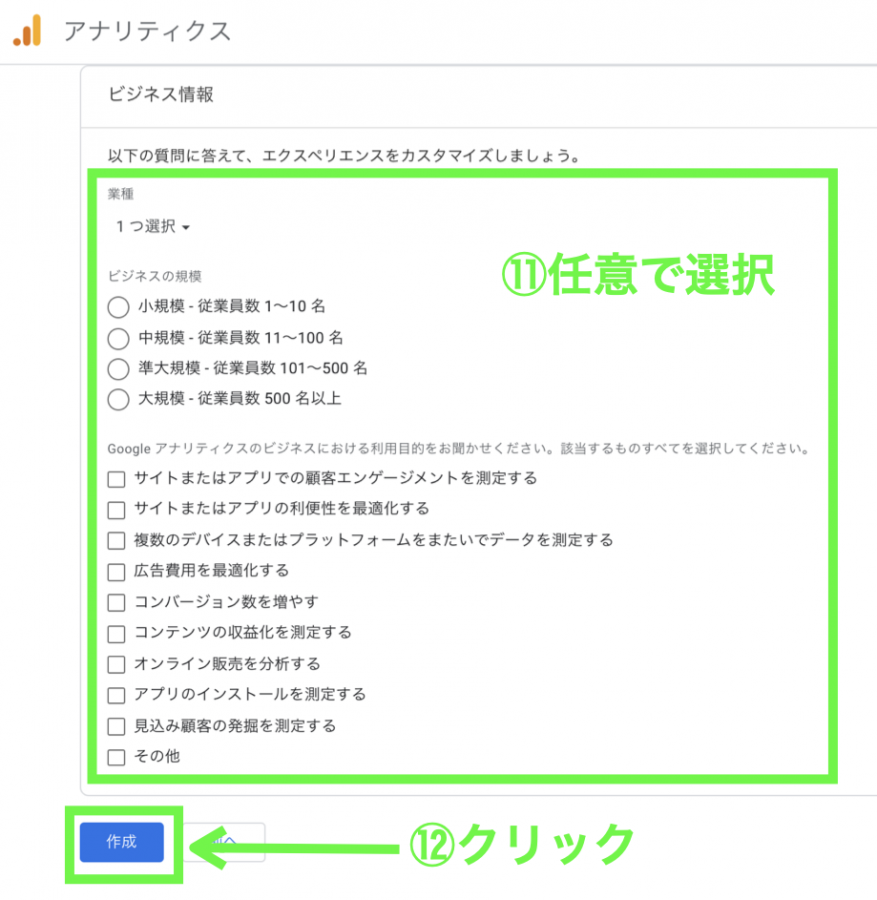
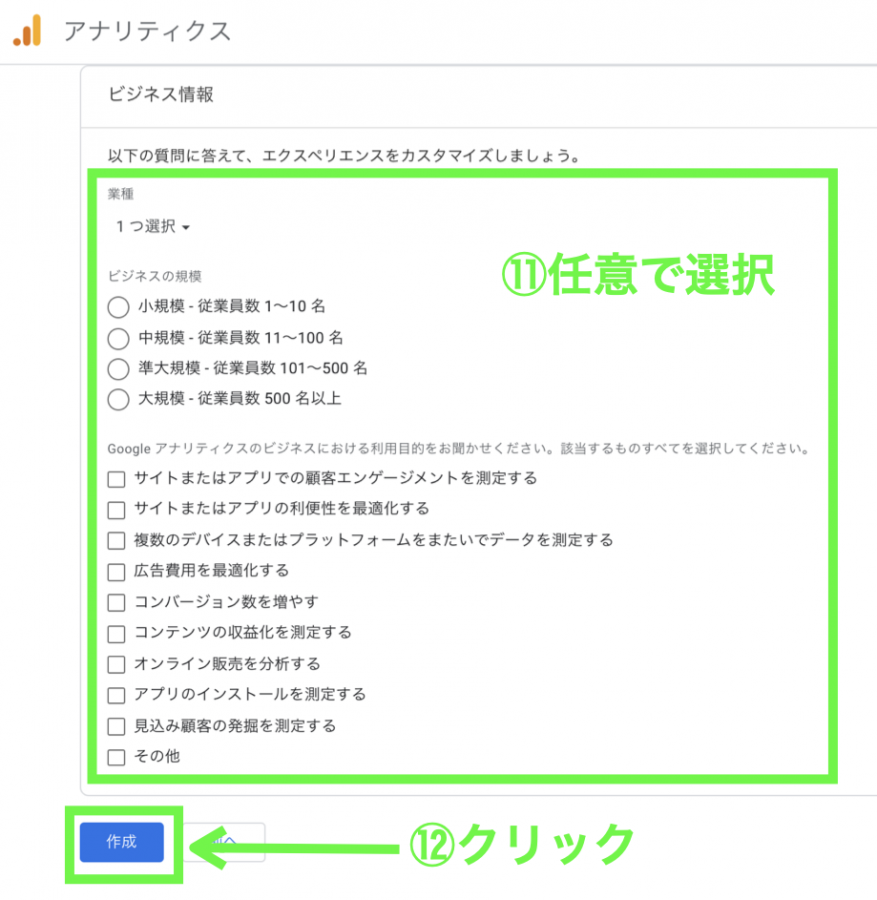
「ビジネス情報」画面が出てきます。
⑪サイトの目的に合わせて、任意で選択・チェックします。
⑫「作成」ボタンをクリックします。
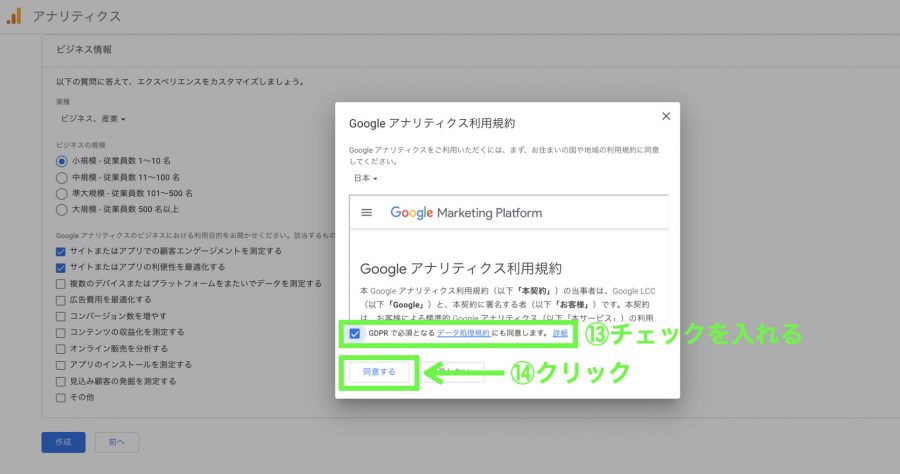
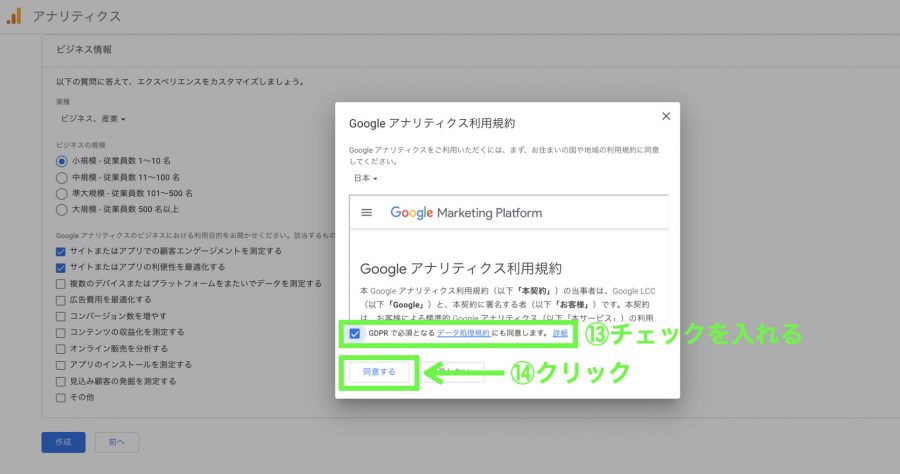
「Googleアナリティクス利用規約」画面が出てきます。
⑬「GDPRで必須となるデータ処理規約にも同意します」にチェックします。
⑭「同意する」をクリックします。
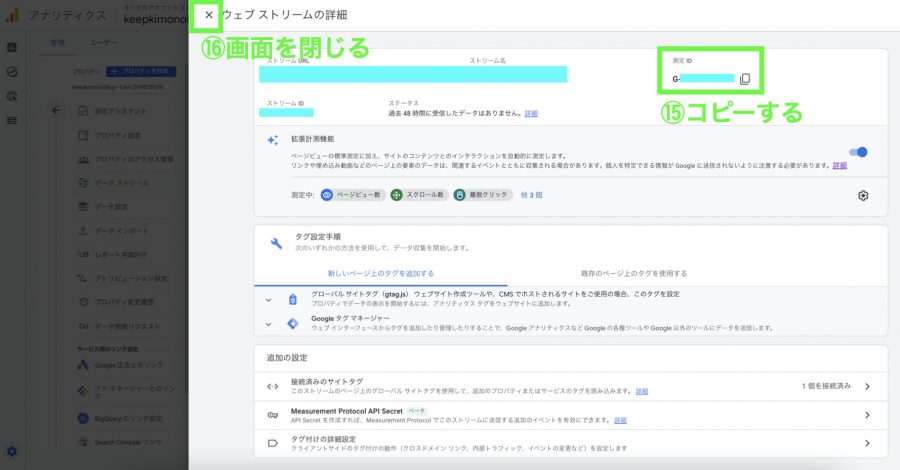
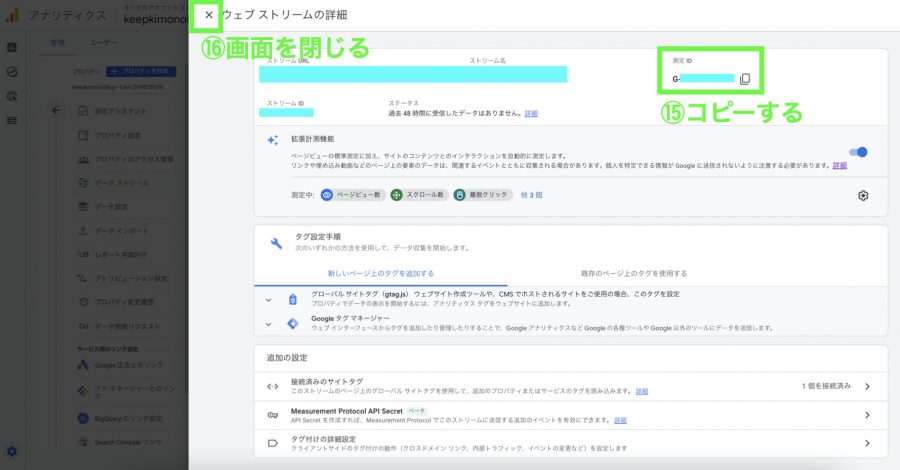
「ウェブストリームの詳細」画面が出てきます。
⑮右上の測定IDをコピーします。
⑯左上の「×」ボタンをクリックして、画面を閉じます。
コピーした測定IDは後ほど使います。
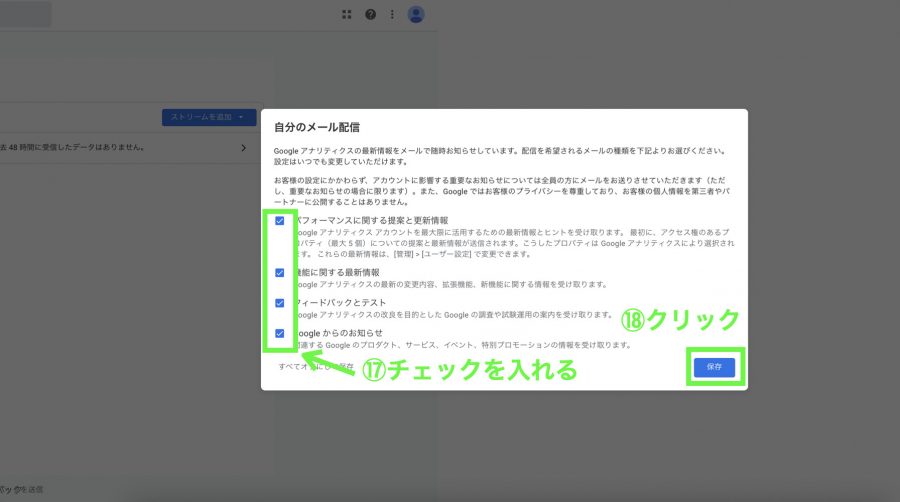
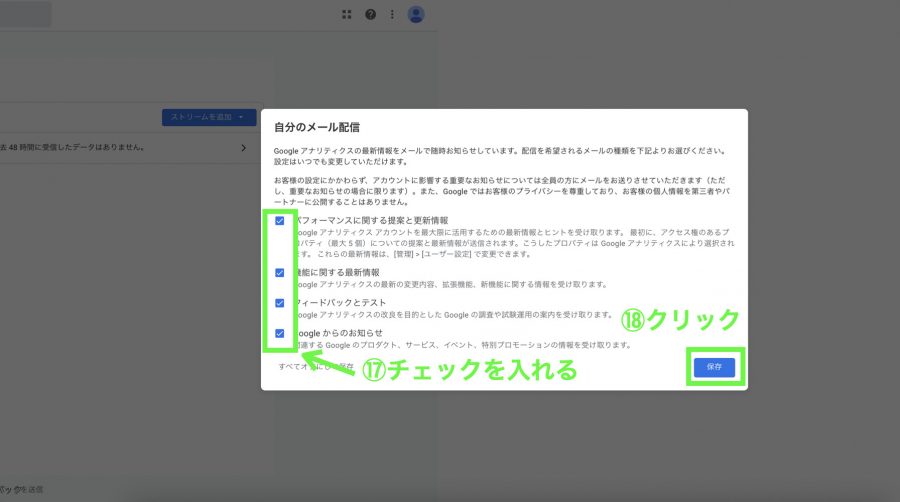
「自分のメール配信」画面が出てきます。
⑰とくに問題なければ、すべてにチェックします。
⑱右下の「保存」ボタンをクリックします。
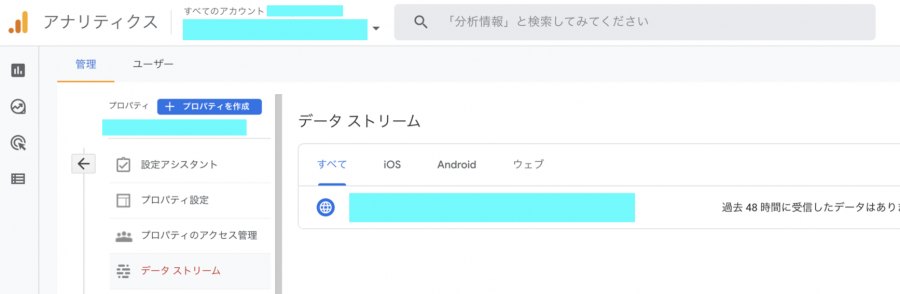
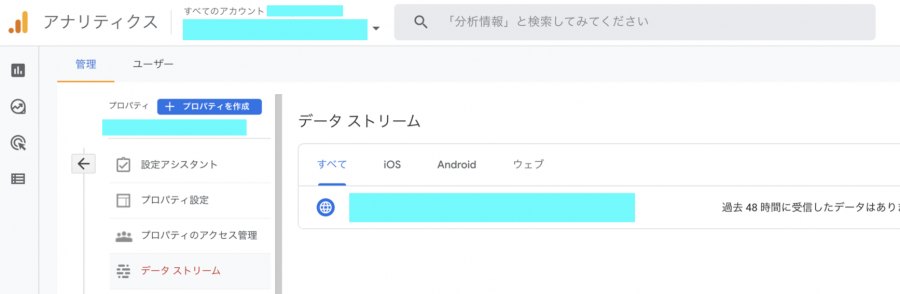
Googleアナリティクスの管理画面が出てきます。
これで、アカウントとプロパティが作成されました。
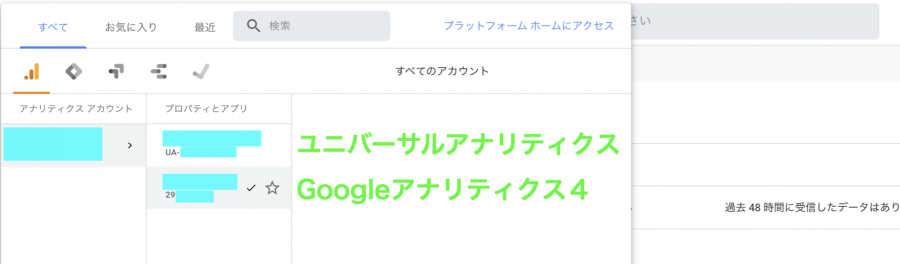
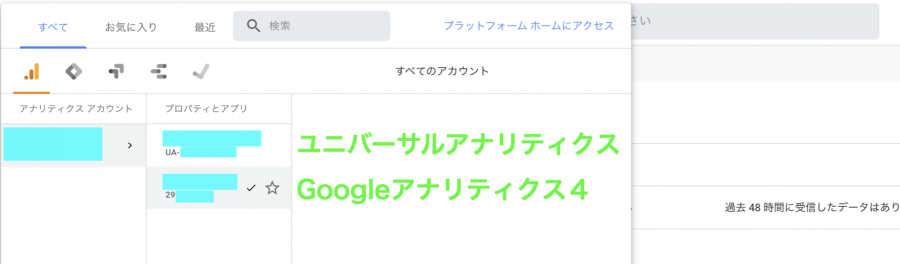
ユニバーサルアナリティクスプロパティとGoogleアナリティクス4プロパティの両方が作成されています。
さきほどコピーした測定IDを、WordPressテーマやSEOプラグイン等の入力箇所にペースト(貼り付け)すれば完了です。



おつかれさまでした!
トラッキングIDや測定IDがわからなくなってしまった方は、下記の方法で確認できますよ。
トラッキングIDを確認する方法
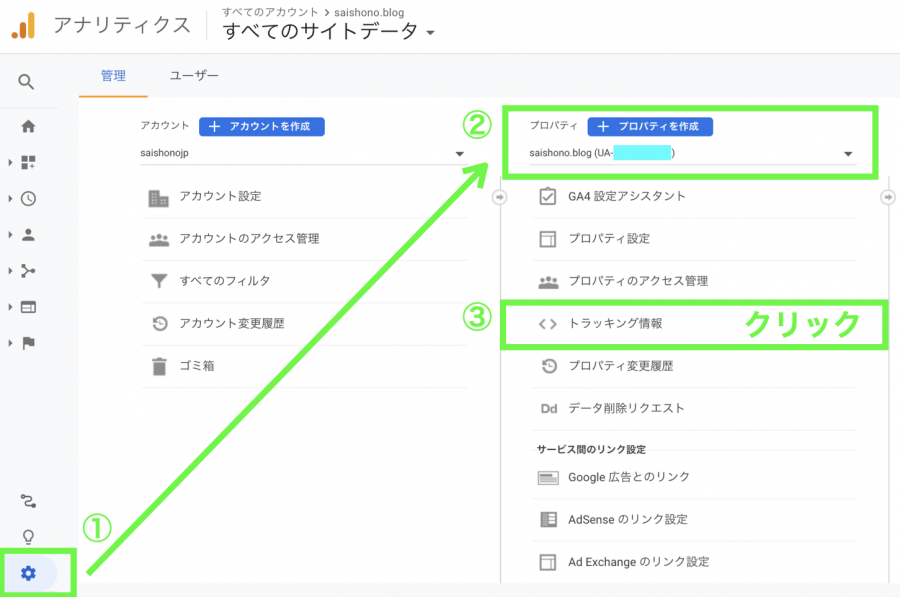
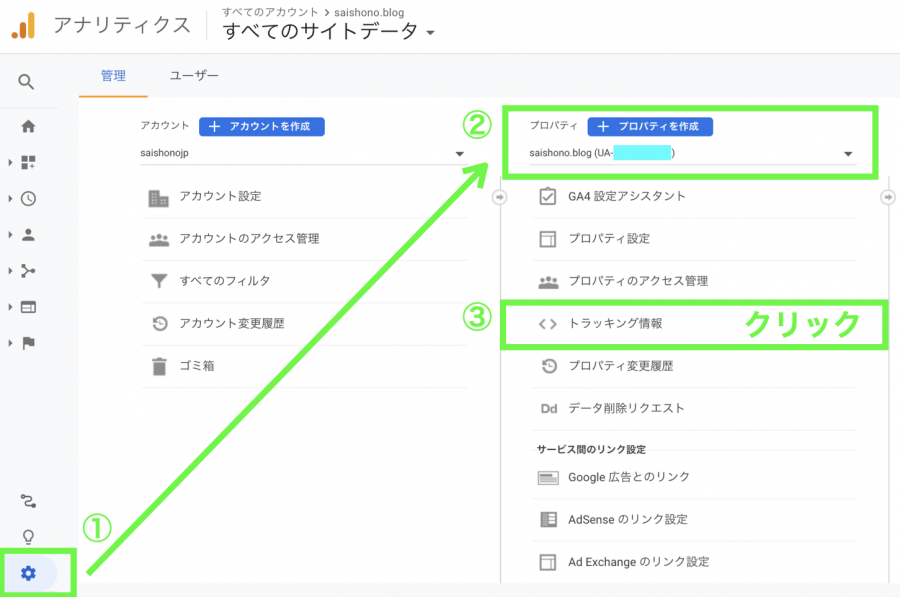
Googleアナリティクス(Google Analytics)にログインします。
①左側の「設定」メニューをクリックします。
②「プロパティ」で、ユニバーサルアナリティクスのプロパティを選択します。
③「トラッキング情報」をクリックします。
ユニバーサルアナリティクスのプロパティには、プロパティ名の後に(UA-●●●●●●)と表記されているときがあります。
その場合は、(UA-●●●●●●)がトラッキングIDになります。
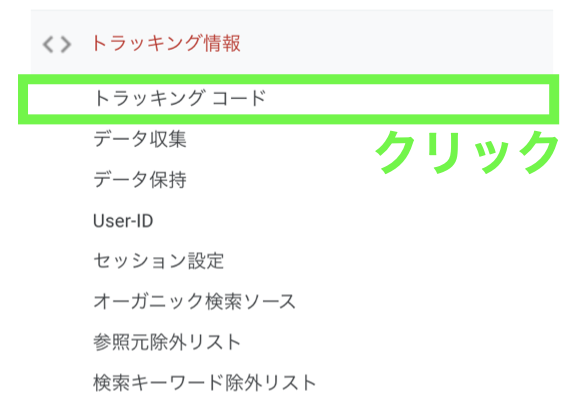
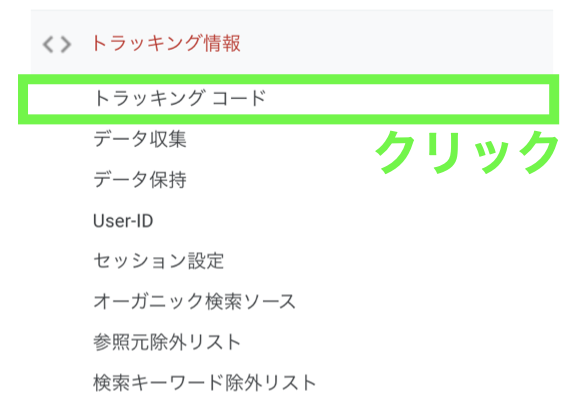
トラッキング情報のサブメニューが出てきますので、「トラッキングコード」をクリックします。
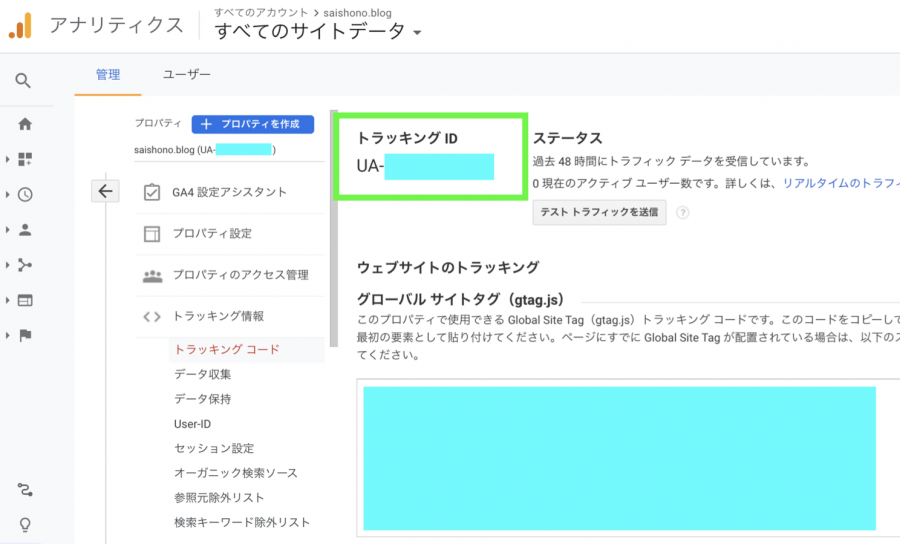
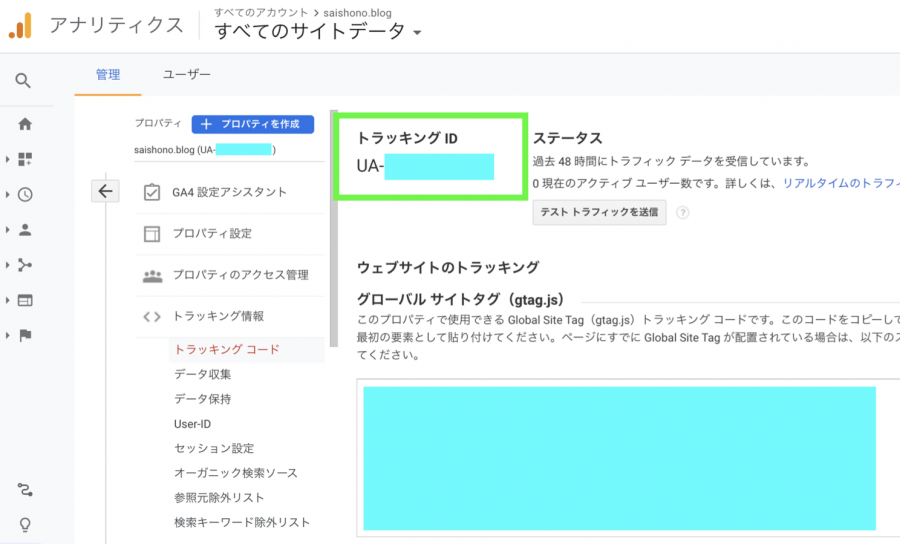
トラッキングコードの画面が開きます。
この画面を見ますと、トラッキングID(UA-●●●●●●)がわかります。
測定IDを確認する方法
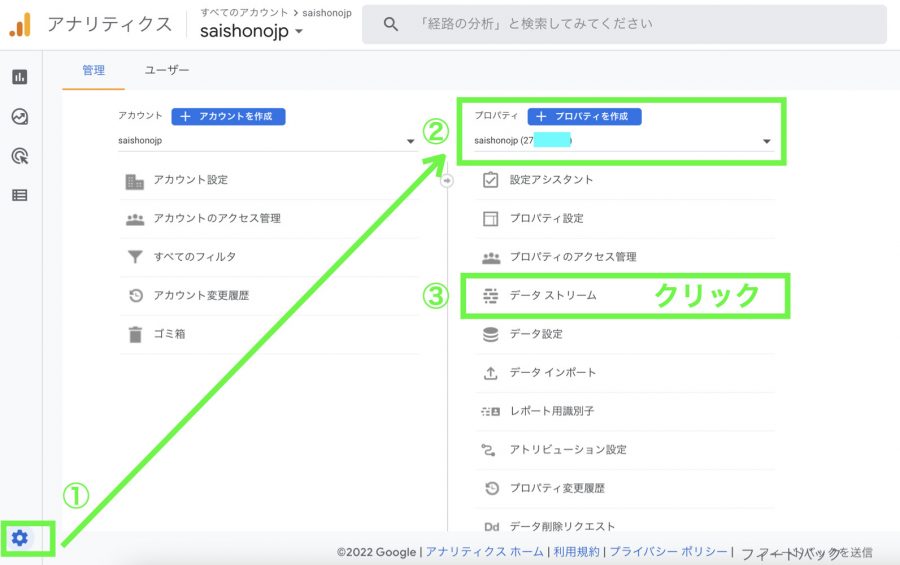
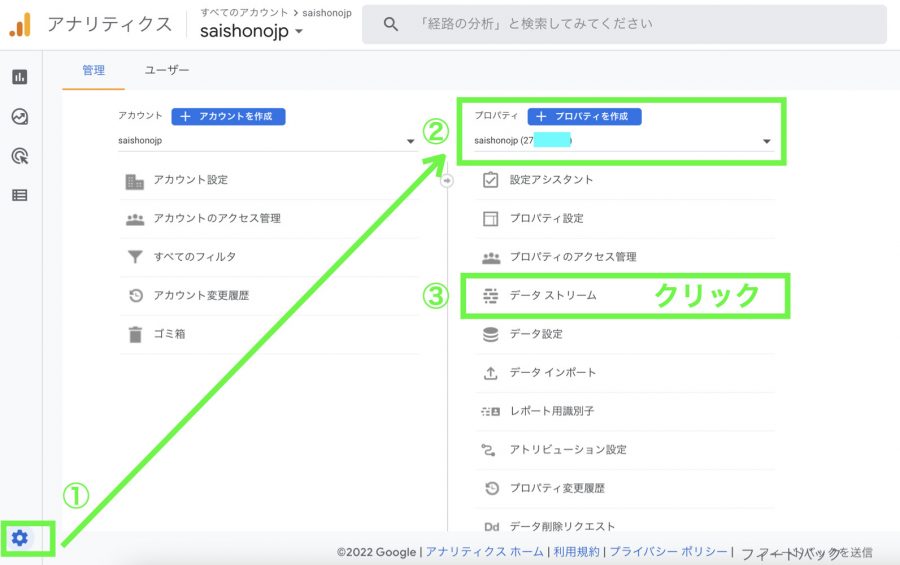
Googleアナリティクス(Google Analytics)にログインします。
①左側の「設定」メニューをクリックします。
②「プロパティ」で、Googleアナリティクス4のプロパティを選択します。
③「データストリーム」をクリックします。
Googleアナリティクス4のプロパティには、プロパティ名の後に(○○○○○○)と数字表示されているときがあります。
しかし、(○○○○○○)は測定IDではありません。
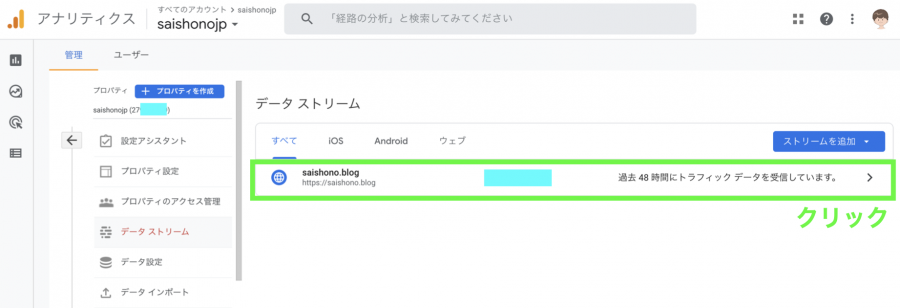
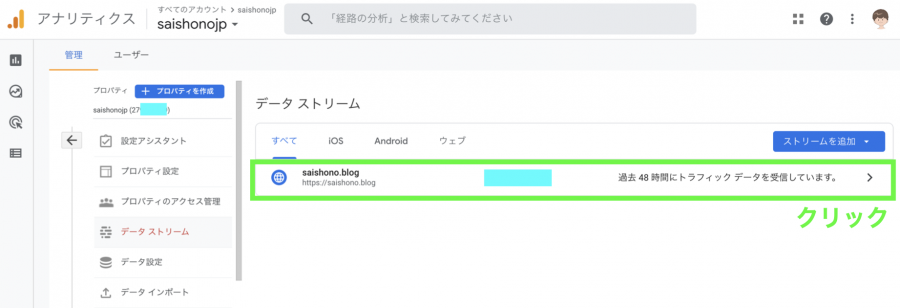
データストリームの画面が出てきますので、測定IDを登録するサイト名をクリックします。
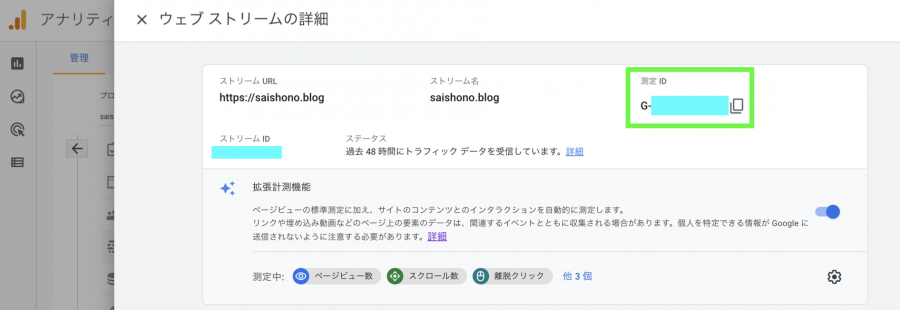
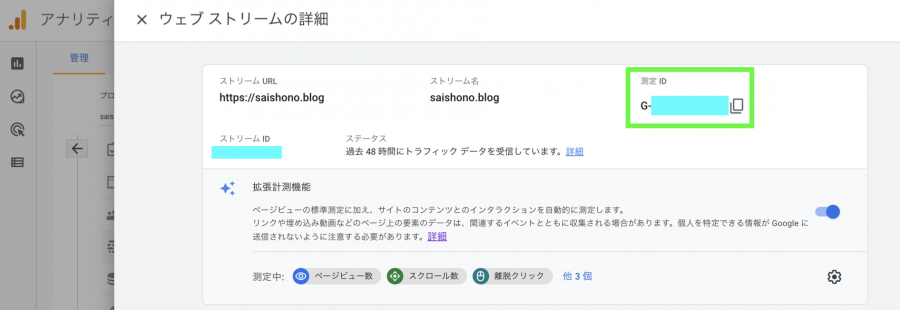
ウェブストリームの詳細画面が開きます。
この画面を見ますと、測定ID(G-◆◆◆◆◆◆)がわかります。
◆◆◆◆◆◆の部分をコピーして、測定IDの入力が必要な場所にペースト(貼り付け)しましょう。
測定IDがある場合は、測定IDのみの入力で大丈夫です。
測定IDがない場合または測定ID未対応の場合は、トラッキングIDを入力します。
WordPressプラグイン「Site Kit by Google」を使うと便利
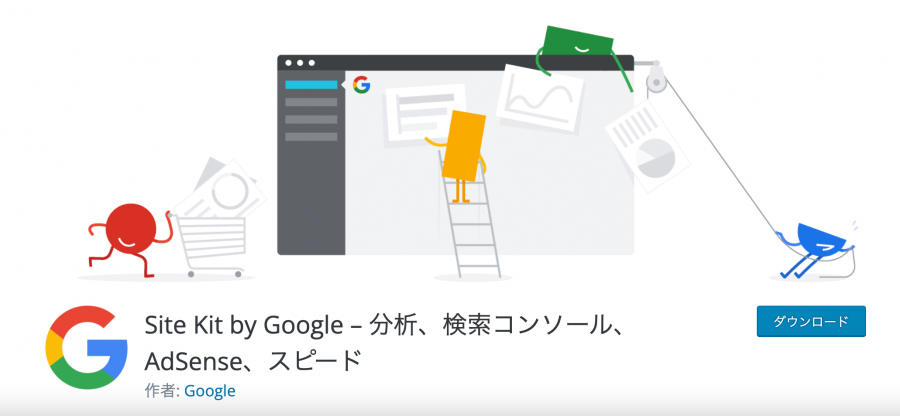
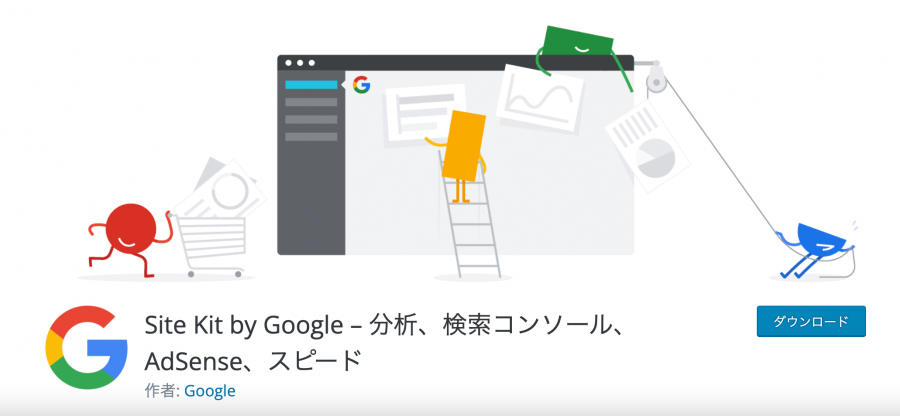
トラッキングID・測定IDの確認は、これで完了です。
あらかじめ、Googleアナリティクスにログインするためのアカウントや、ユニバーサルアナリティクス・Googleアナリティクス4(GA4)のプロパティを作成する必要がありました。
WordPressユーザーだけの解決策になりますが、プラグイン「Site Kit by Google」を使えば、アカウントやプロパティ作成などを自動でやってくれますので、大変便利です。



トラッキングIDや測定IDの入力も不要です
Googleの検索結果に表示されやすい記事の書き方
Googleの検索結果に表示されやすい記事の書き方のコツがあります。
キーワード選定には、国内最大シェアのラッコキーワードを使うと便利です。