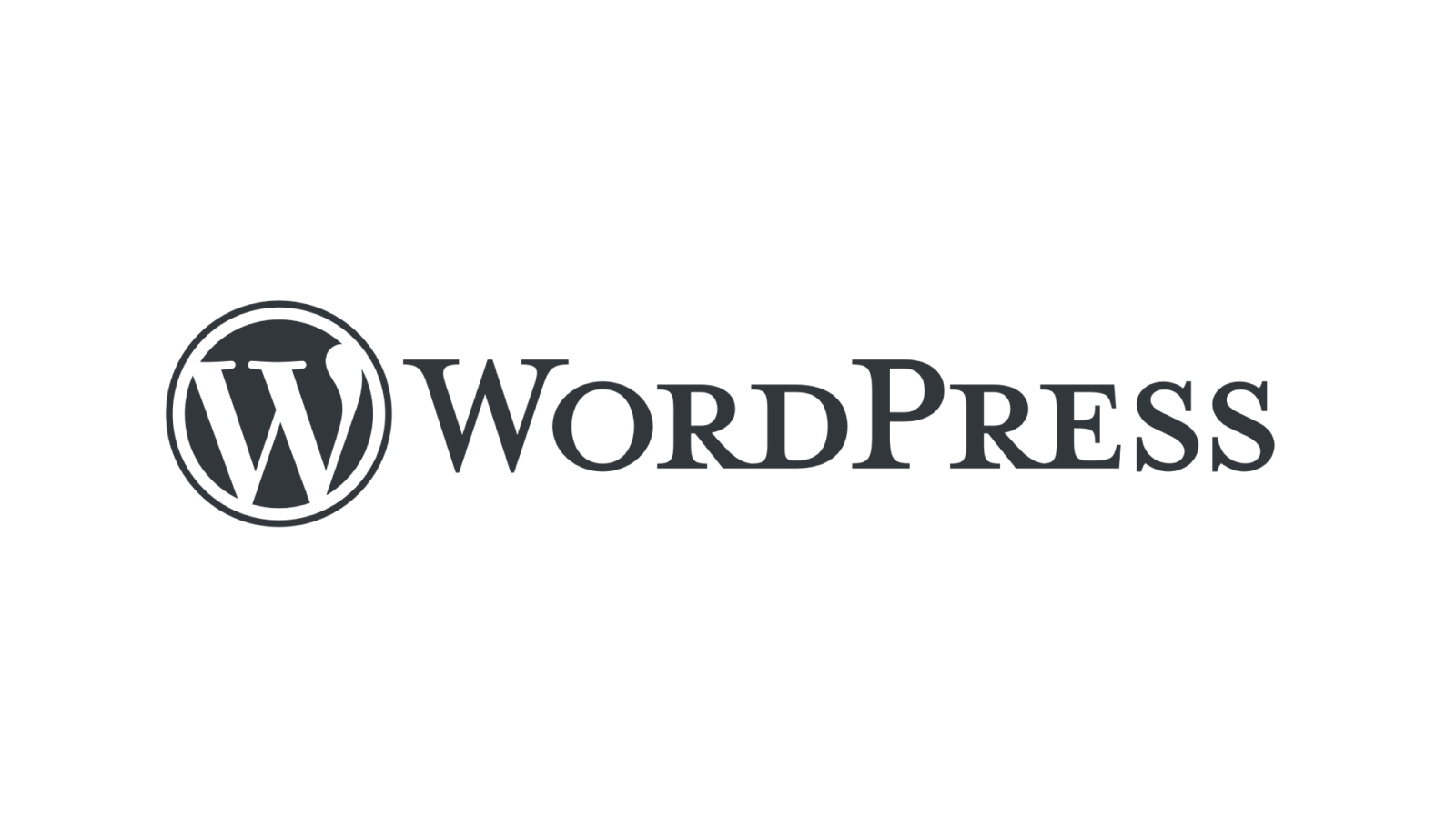悩んでいる人
悩んでいる人ログインURLを忘れてしまった…
WordPress(ワードプレス)の初期状態は、サイトURLの後に「/wp-login.php」や「/wp-admin/」と入力すれば誰でもログイン画面にアクセスできてしまいます。
そのため、セキュリティ対策としてログインURLを変更する方法が一般的です。
▼WordPressのログインURLを変更する方法
ログインURLを変更すると、サイトURLの後に「/wp-login.php」や「/wp-admin/」を入力してもエラーになります。
変更したログインURLは自分にしかわからないので忘れてしまうと大変ですよね。
そこで、変更したログインURLを忘れてしまったときの対処法について解説します。



簡単ですよ
この記事を書いた人


当ブログの信頼性・成長記録(開く)
【2023年2月5日】
過去28日間でGoogle検索における当ブログへのクリック数が6K(6000)クリックに到達しました。


- WordPressのログインURLを忘れたときの対処法
WordPressのログインURLを忘れたときは
結論
- サーバー上にあるログインファイル名を確認します
- または、ログインURLの変更に使ったWordPressプラグインを一時的に無効化します
対処法
- サーバーにログインする
- 変更したログインファイルを見つける
- 初期化したいときはログインファイルを削除する
- ログインURLを変更したプラグインを無効化する
1つずつ見ていきますね。
①サーバーにログインする
サーバーにログインする方法はFTPソフトとファイルマネージャーの2通りあります。詳しくは下記の記事をご覧ください。
▼サーバー上のファイルにアクセスする方法
②変更したログインファイルを見つける
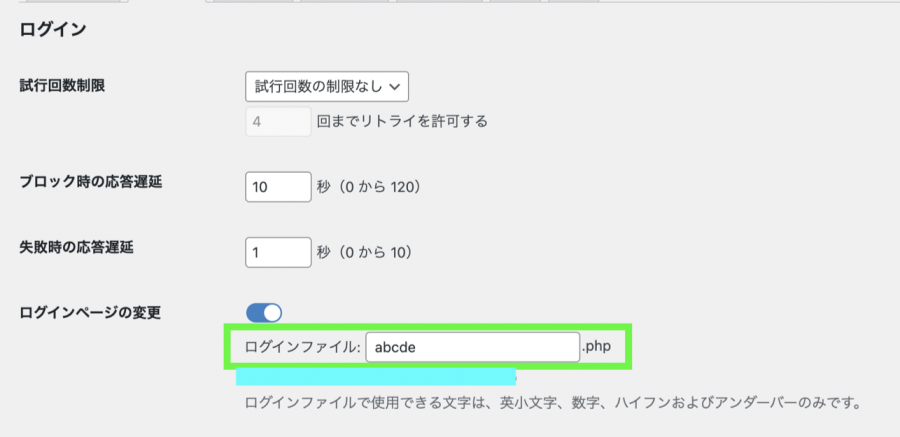
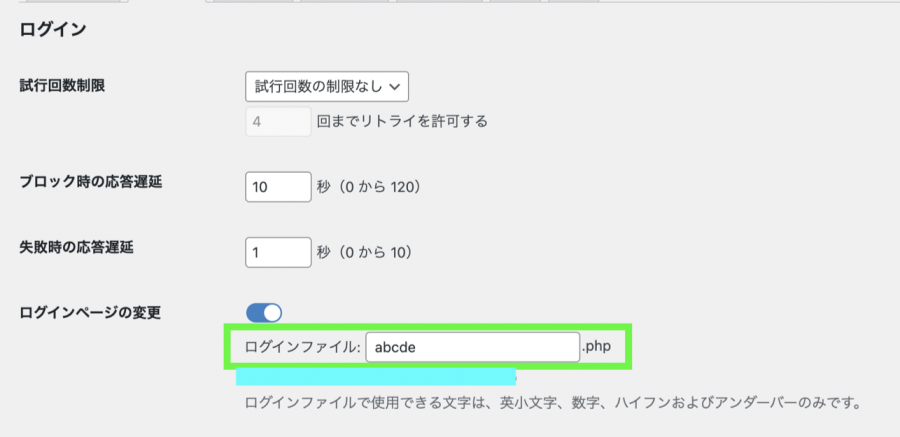
今回はWordPressプラグイン「XO Security」を使って、ログインファイル名を「abcde.php」に変更したとします(上の画像)
WordPressをイントールしたフォルダ(ディレクトリ)の中に変更したログインファイルがあります。
FTPソフト(FileZilla)を使う方法
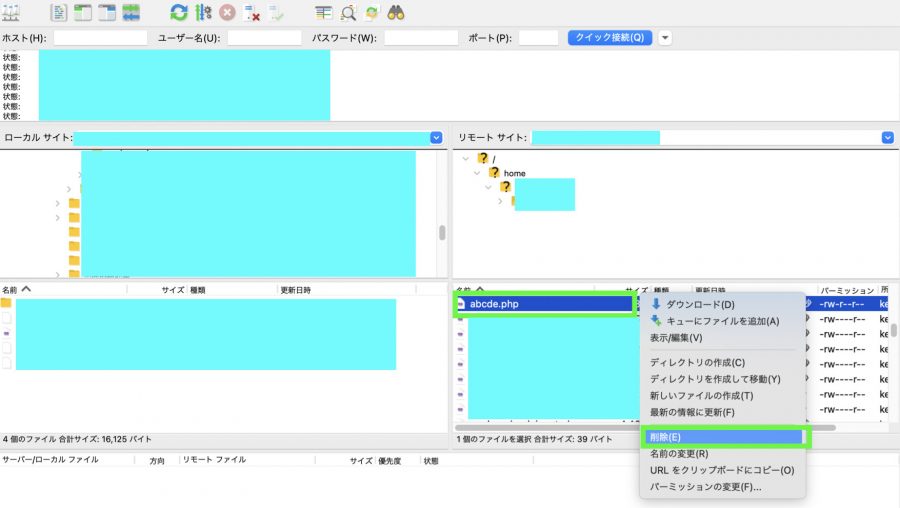
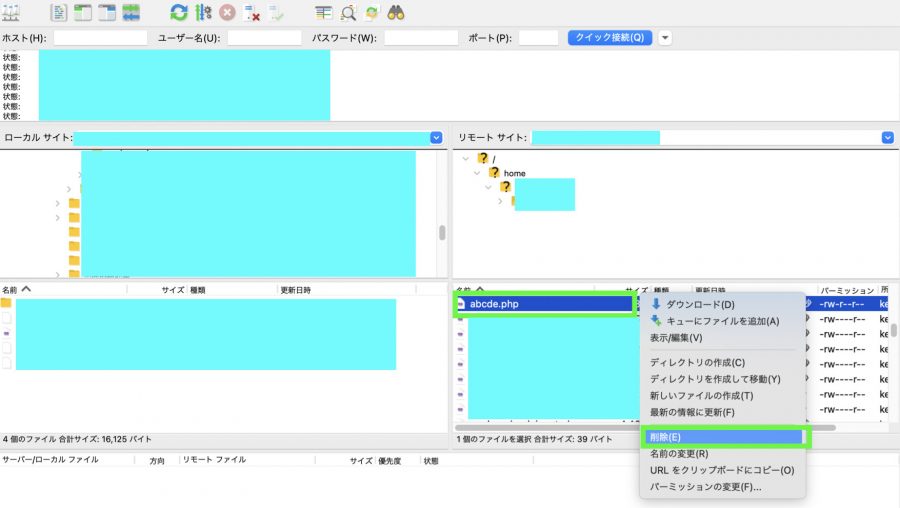
上の画像はFTPソフト(FileZilla)でサーバーにログインしたときの画面です。
「abcde.php」があります。
ファイルマネージャーを使う方法
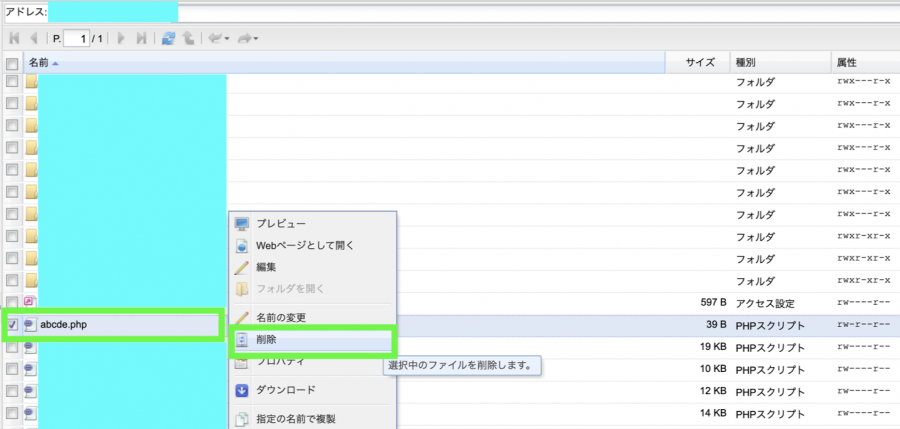
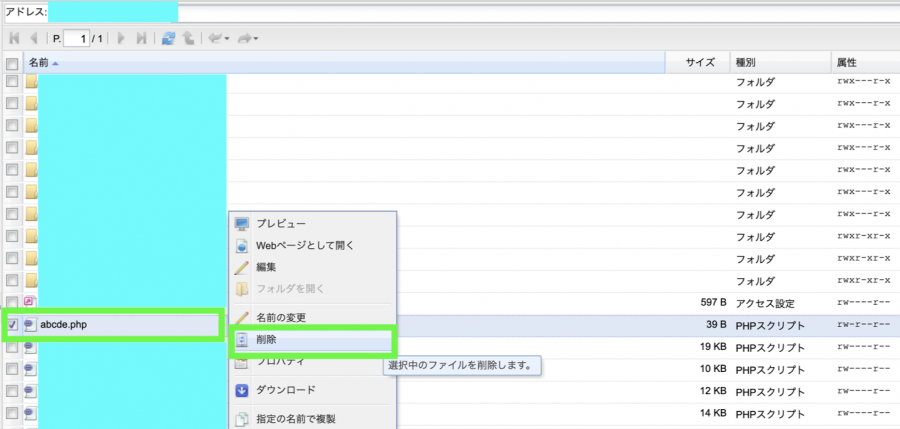
ご利用中のレンタルサーバーにあるファイルマネージャーからも、アクセスできます。
上の画像はさくらインターネットのファイルマネージャーでサーバーにログインしたときの画面です。
「abcde.php」があります。
FTPソフトやファイルマネージャーでサーバーファイルの一覧を見てログインファイル名を思い出せれば、そのログインURLでログイン画面にアクセスできます。



思い出せたら解決!
③初期化したいときはログインファイルを削除する
または、変更したログインファイル名を使わず、初期化したいときは右クリックメニューで削除します(上の画像)
まったく思い出せず、どのファイルを削除していいかわからないときは、そのままにします。
サーバー上にはWordPressの元来のログインファイル「wp-login.php」もあります。
wp-login.php は削除せず、残しておきます。
④ログインURLを変更したプラグインを無効化する
初期化にあたっては、ログインURLを変更したときに使ったWordPressプラグインを見つけます。
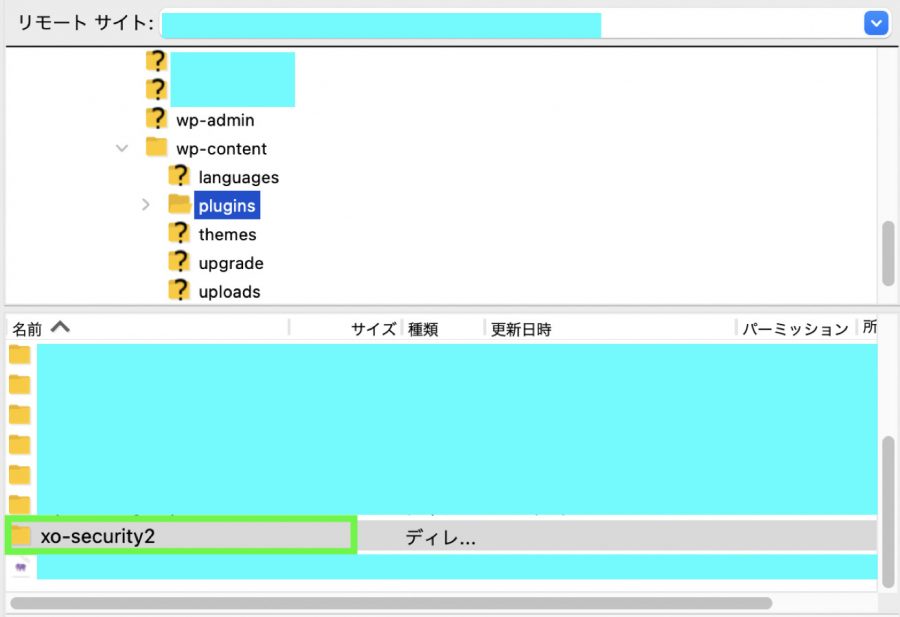
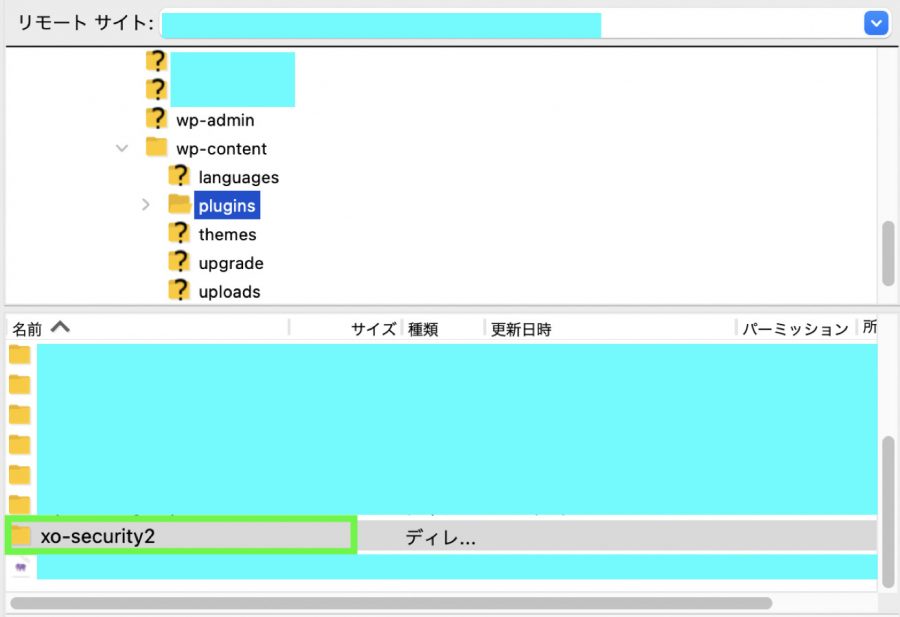
本記事では「XO Security」を使いましたので、「xo-security」のフォルダ名を「xo-security2」に変更します。
フォルダ名を変更することによってプラグインを無効化します。
これで対処法は完了です。
再ログイン方法


サイトURLの後に「/wp-login.php」や「/wp-admin/」を入力しますと、元来のログイン画面が出てきます。
正しいID・パスワードを入力すればWordPressに再ログインできます。
FTPソフト等で変更したプラグイン名は、再ログイン後、元に戻しておきましょう。