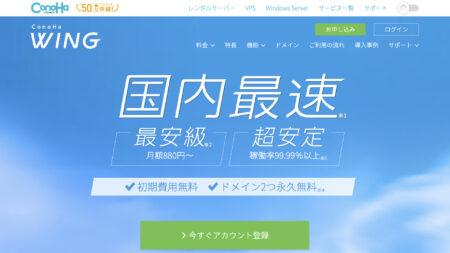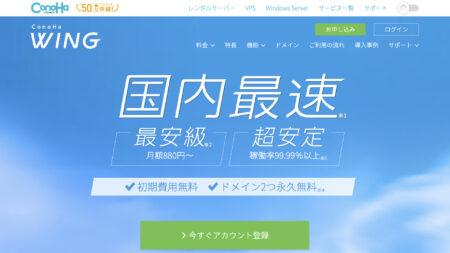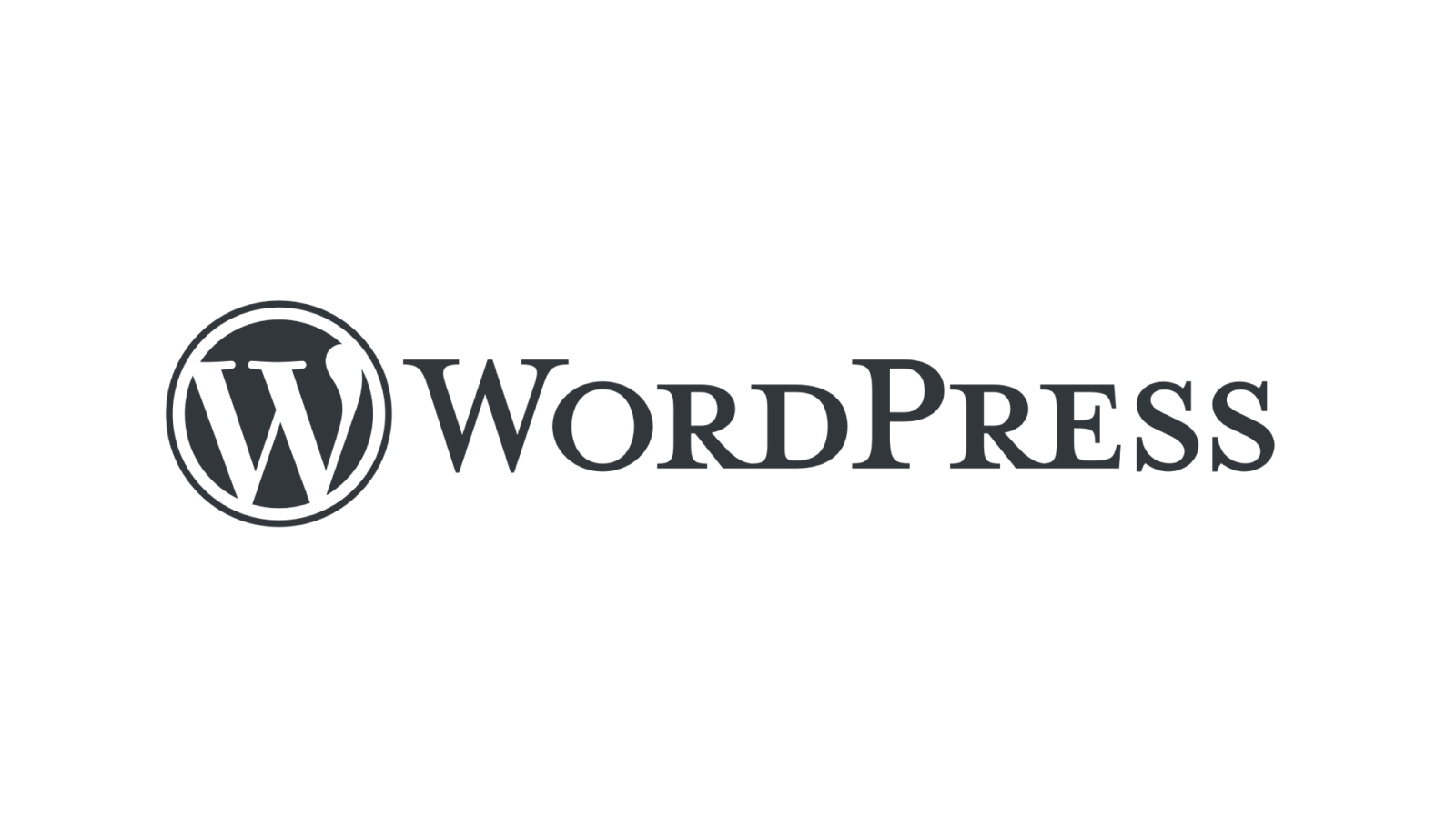WordPress(ワードプレス)の設定ファイル「wp-config.php」について、パーミッションの設定方法を解説します。
▼パーミッションを変更する理由(セキュリティ対策)
wp-config.php 以外のフォルダやファイルもパーミッション変更できますよ。
 ジュンペイ
ジュンペイ方法は2つ。簡単です
この記事を書いた人


当ブログの信頼性・成長記録(開く)
【2023年2月5日】
過去28日間でGoogle検索における当ブログへのクリック数が6K(6000)クリックに到達しました。


- WordPress設定ファイル等のパーミッションを変更する方法
wp-config.phpとは
wp-config.php とは、WordPress(ワードプレス)の各種設定を書き込むファイルです。
WordPressにとって重要なデータベースの接続情報も含まれています。
パーミッションとは
パーミッションとは、サーバー上のファイルに対して閲覧や編集などの操作権限を設定するものです。
3桁の数字で、wp-config.php の初期状態は「644」(誰でも読める状態)になっています。
パーミッションの設定方法2つ
- 【方法1】FTPソフトを使う
- 【方法2】WordPressプラグインを使う
1つずつ見ていきますね。
【方法1】FTPソフト(FileZilla)を使う
FTPソフトでパーミッションを変更します(FileZillaを使った場合)
▼FTPソフトとは? FIleZillaの設定方法・使い方
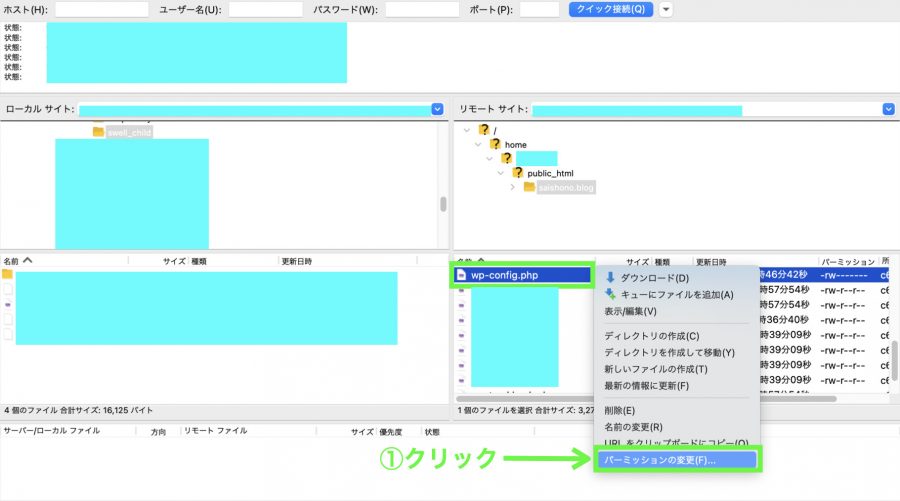
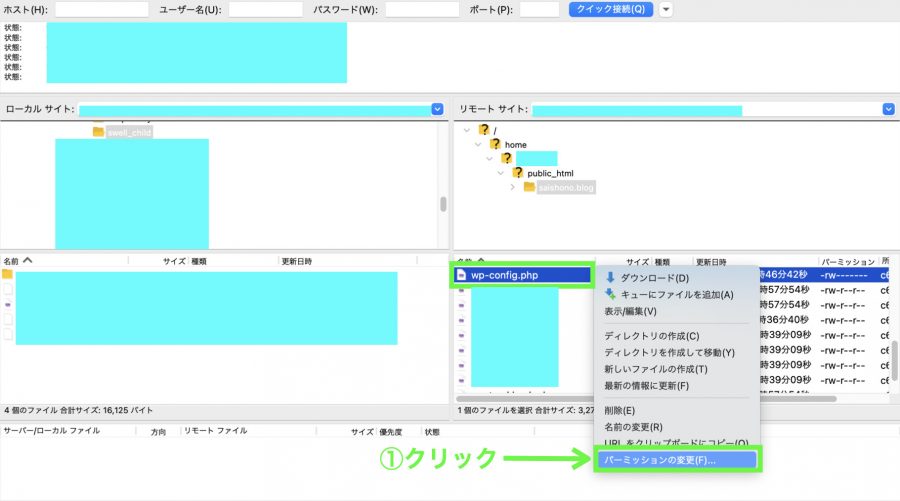
FileZillaでサーバーに接続します。
①サーバー側にあるファイルの中から「wp-config.php」を見つけ、右クリックメニューの「パーミッションの変更」をクリックします。
wp-config.php はWordPressをインストールしたフォルダ(ディレクトリ)の中にあります。
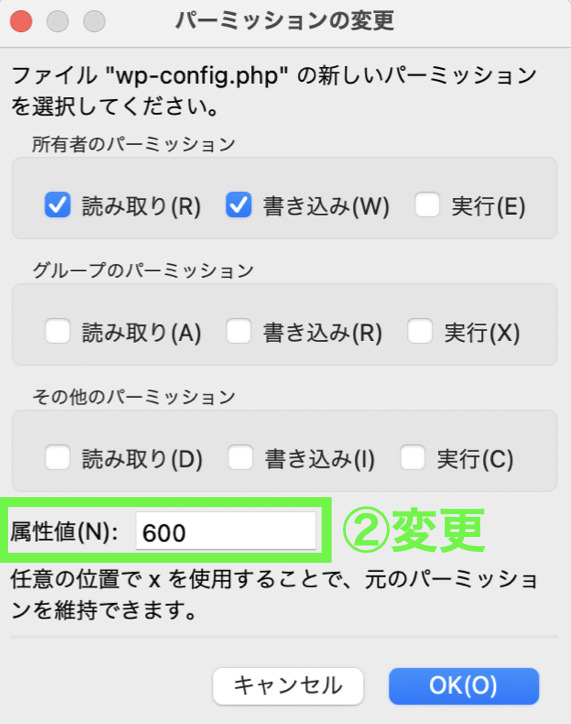
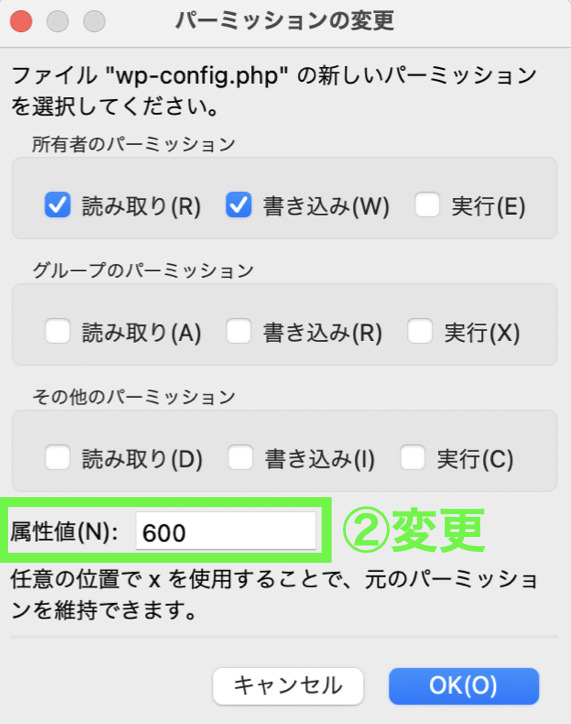
「パーミッションの変更」画面が出てきます。
②「属性値」のところがパーミッションです。この数値を変更します。
数値を変更しましたら、画面右下の「OK」ボタンを押します。
【方法2】WordPressプラグインを使う
WordPressプラグイン「All in One WP Security & Firewall」を使ってもパーミッションを変更できます。
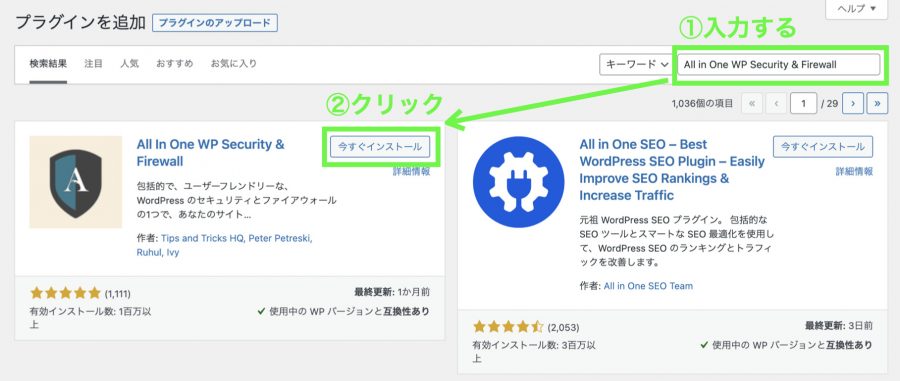
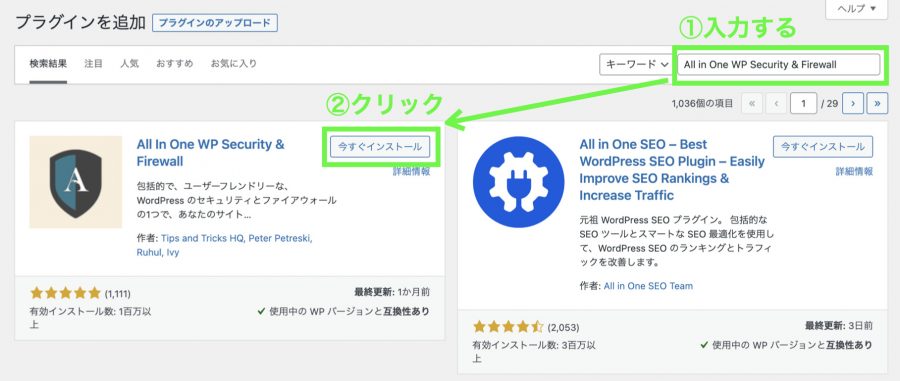
WordPress管理画面の左側にある[プラグイン]⇒[新規追加]メニューをクリックしますと、「プラグインを追加」の画面が出てきます。
①右上の検索ボックスに「All in One WP Security & Firewall」と入力します。
②検索結果に出てきたAll in One WP Security & Firewallの「今すぐインストール」をクリックします。
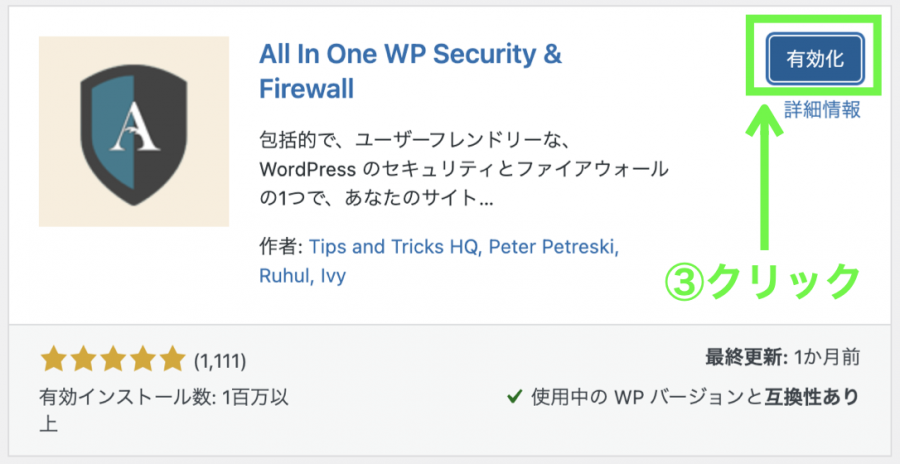
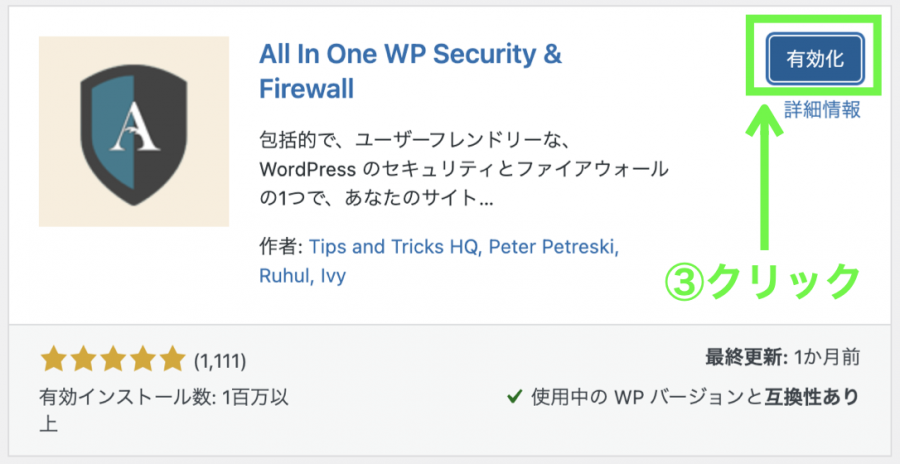
インストールされると「有効化」ボタンが出てきます。
③「有効化」ボタンをクリックします。
WordPress管理画面の左側メニューに「WPセキュリティ」が追加されていたら、有効化完了です。
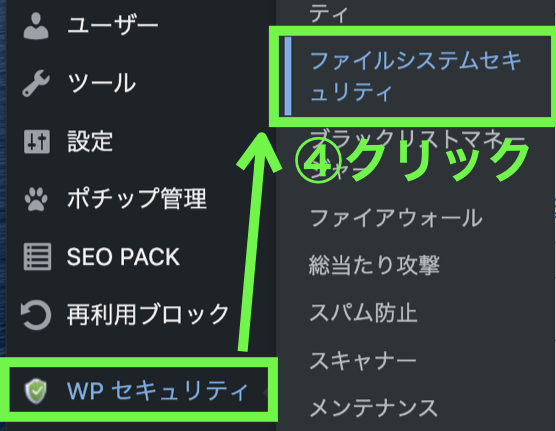
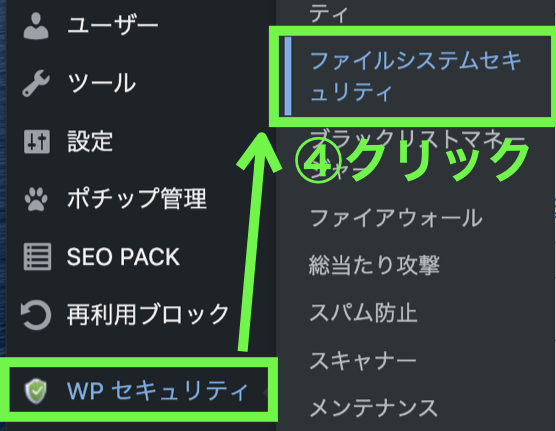
④WordPress管理画面の左側にある[WPセキュリティ]⇒[ファイルシステムセキュリティ]メニューをクリックします。
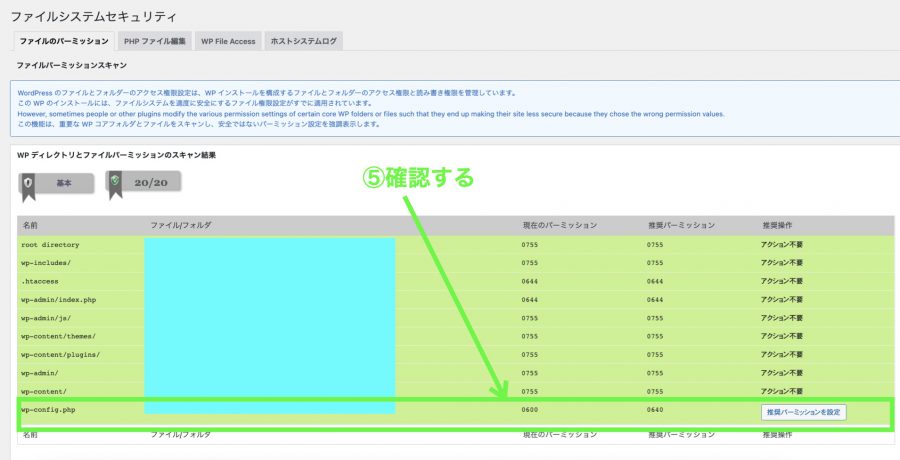
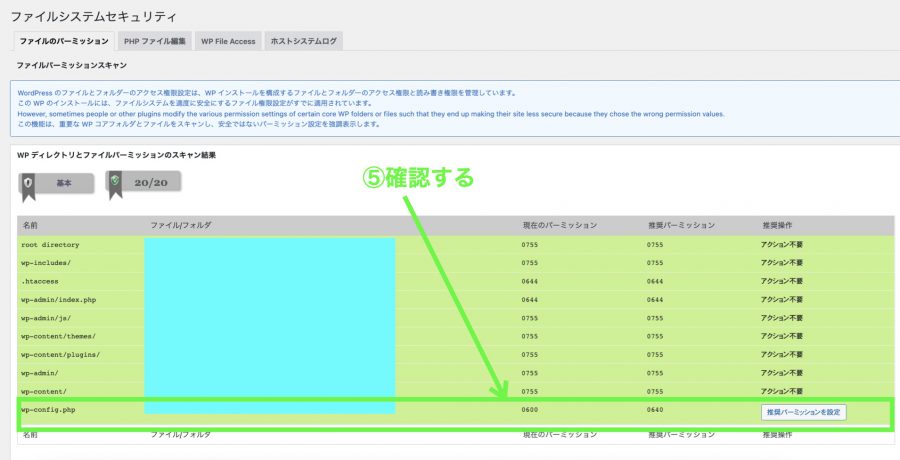
ファイルシステムセキュリティの画面が出てきます。
⑤WordPressのシステムフォルダやファイルの一覧で、パーミッション番号を確認します。
wp-config.php のところを見ると「現在のパーミッション」が600になっています(このままで大丈夫です)
仮に現在のパーミッションが644だった場合は変更します。右側の「推奨パーミッションを設定」ボタンを押せば、推奨パーミッションの「640」に変更できます。
上の画像ではすべての項目が緑色になっていますが、これが黄色や赤色のときは安全性が低いという表示ですので、推奨パーミッションを設定します。
(緑色は安全であることを示します)
おわりに


当ブログはレンタルサーバー「ConoHa WING」を使っていますが、上記のとおり、ConoHa WINGではあらかじめパーミッションのセキュリティレベルを高めてくれています。
パーミッションはWordPress全体の動きに影響を与えるため、FTPソフトによる手動の変更はリスクが伴います。
とくにこだわりがなければ、プラグインで現在の数値を確認した後、必要なら推奨パーミッションに変更しましょう。