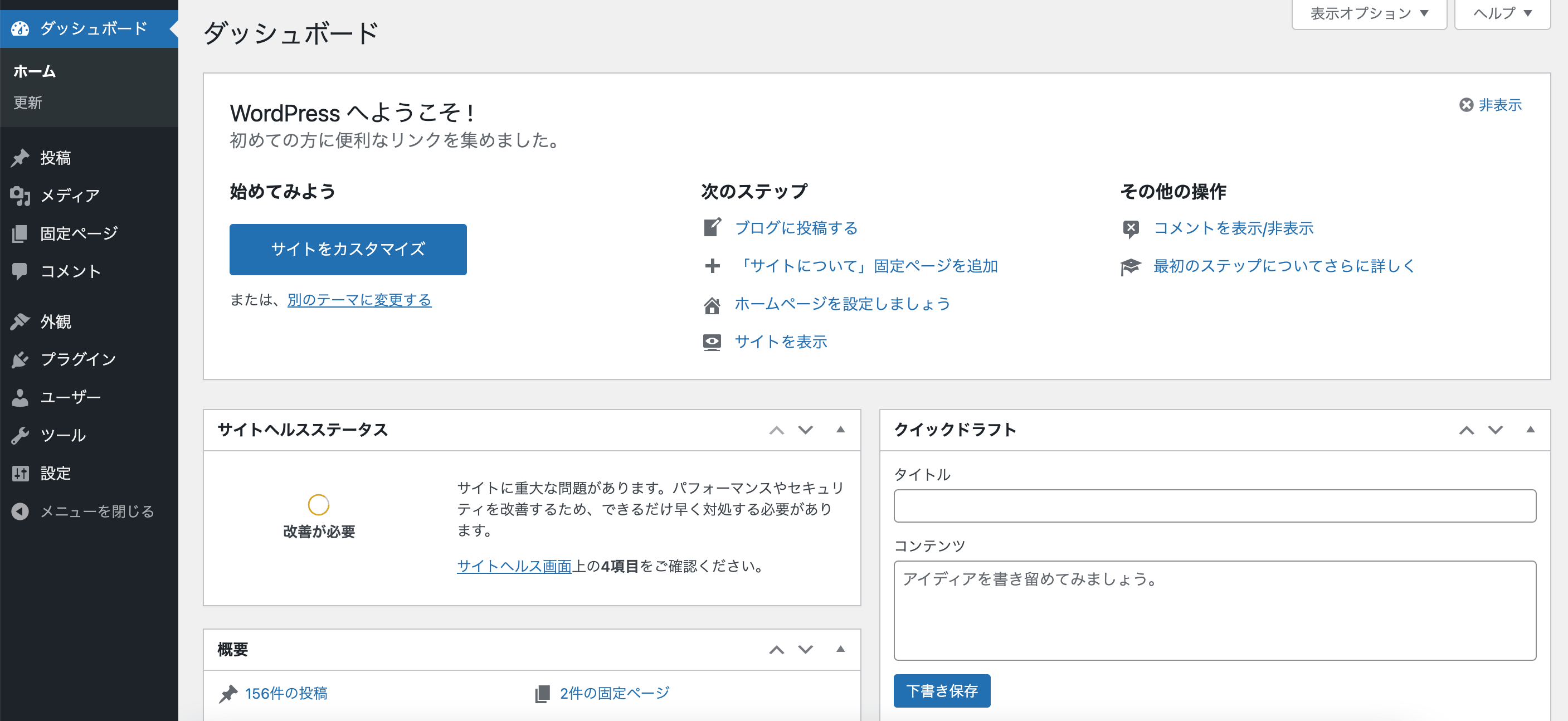WordPressのサイトアドレス(URL)を変更する方法について解説します。
この記事を書いた人

当ブログの信頼性・成長記録(開く)
【2023年2月5日】
過去28日間でGoogle検索における当ブログへのクリック数が6K(6000)クリックに到達しました。

- WordPress一般設定のサイトアドレス(URL)を変更する方法
WordPressのサイトアドレス(URL)とは
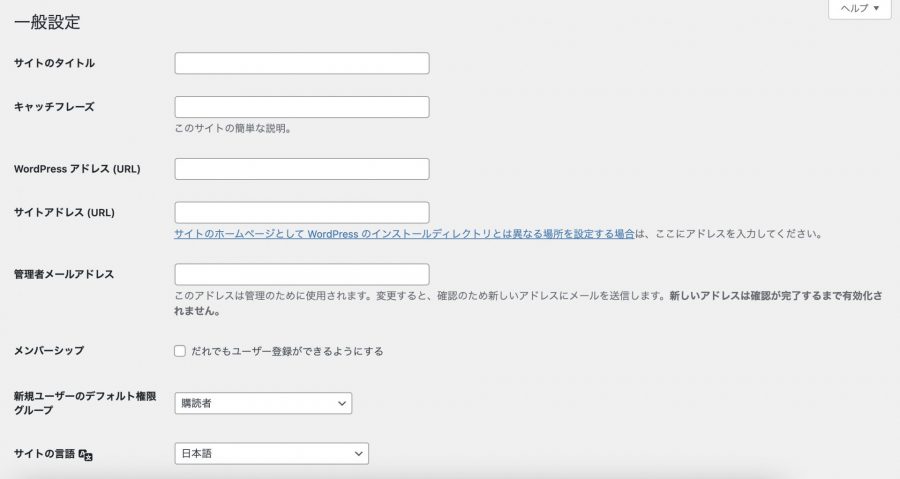
サイトアドレス(URL)とは、WordPress(ワードプレス)で作ったサイトを表示するアドレス(URL)のことです。
また、WordPressアドレス(URL)とは、WordPressがインストールされたフォルダ(ディレクトリ)を示すURLのことです。
▼WordPress管理画面の一般設定について
WordPressのサイトアドレス(URL)を変更する理由と方法
どんなときに変更する?
WordPressアドレス(URL)とサイトアドレス(URL)は、WordPress管理画面で設定できます。
一般設定の項目に、デフォルトで同じURLが入力されていると思います(または空欄)
デフォルト(デフォルト設定)とは、最初から入力されている値のことです。
サイトのドメイン名の後にアドレスが続いていたら(「/wp」や「/wordpress」など)サイトアドレス(URL)の変更が必要です。
WordPressアドレス(URL)はそのままでかまいません。
※ 当ブログを例にすると「https://saishono.blog/wp」になっているような場合です。
全体の流れ
次の手順に沿って変更していきます。
- WordPress管理画面の一般設定を変更する
- サーバー上の「index.php」を移動する
- サーバー上の「index.php」を削除する
1つずつ見ていきますね。
WordPress管理画面の一般設定を変更する
WordPress管理画面の左側にある[設定]⇒[一般]メニューをクリックすると、一般設定の画面が出てきます。
「サイトアドレス(URL)」欄を、サイトのドメイン名だけにします。
(「/wp」や「/wordpress」を取ります)
画面左下の「変更を保存」ボタンを押します。
サーバー上の「index.php」を移動する
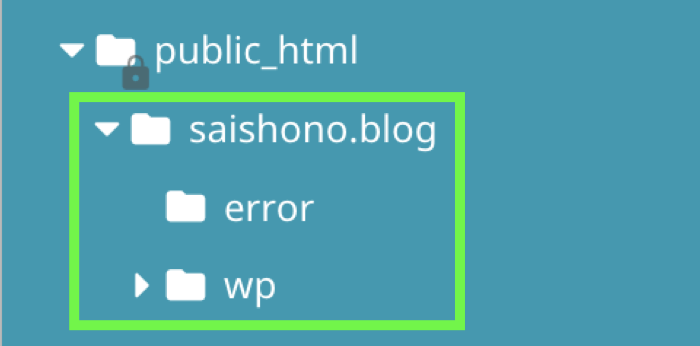
WordPressアドレス(URL)に「/wp」がついている場合、サーバーフォルダの階層をみるとサイトドメイン名フォルダの下に「wp」フォルダがあります(上の画像)
「index.php」はwpフォルダの中にあり、WordPressで作ったサイトのトップページを表すファイルです。
この index.php をwpフォルダからサイトドメイン名フォルダへ移動します。
サーバー上のファイルを移動する方法は2通りあります。
【方法1】FTPソフト(FileZilla)を使う
FTPソフト(FIleZilla)でサーバーに接続します。
▼FileZillaの設定方法・使い方
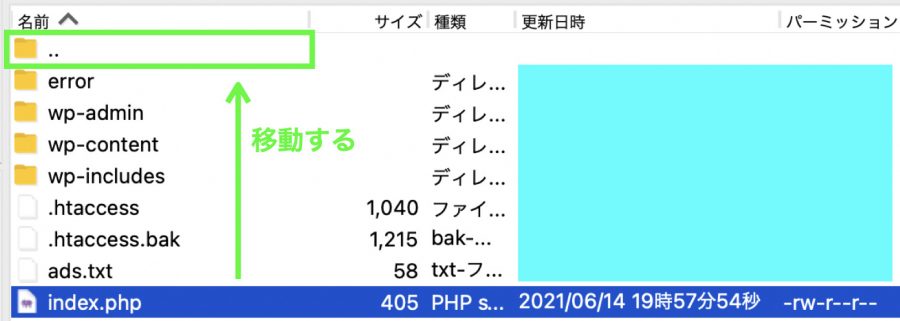
サーバー上の index.php ファイルを1つ上の階層のフォルダ(サイトドメイン名のフォルダ)へ移動します(上の画像)
「..」のフォルダへ index.php ファイルをクリック&ドラッグすれば1つ上の階層へ移動します。
【方法2】ファイルマネージャーを使う
サーバーにはファイルマネージャー機能があります。
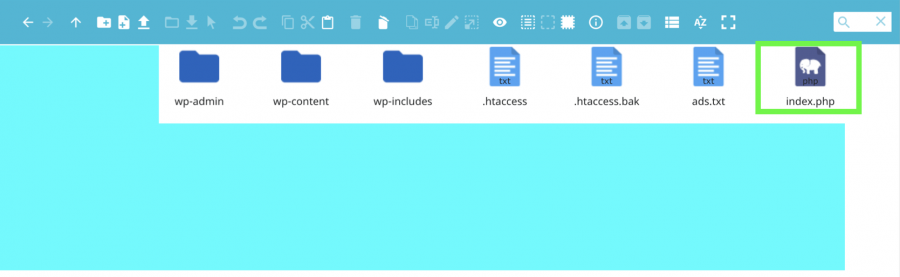
上の画像は、当ブログが使っているレンタルサーバー「ConoHa WING」の場合です。
ファイルマネージャーのメニューを使い、index.php ファイルをサイトドメイン名のフォルダへ移動します。
▼ファイルマネージャーの使い方(ConoHa WING)
サーバー上の「index.html」を削除する
「index.html」は、これもサイトのトップページを表すファイルです。
index.html と index.php が同じフォルダ内にあると index.html が優先されるため、サイトドメイン名のフォルダ内に index.html ファイルがあるときはサーバー上から削除します。
これで、サイトアドレス(URL)の変更手続きは完了です。
 ジュンペイ
ジュンペイおつかれさまでした!