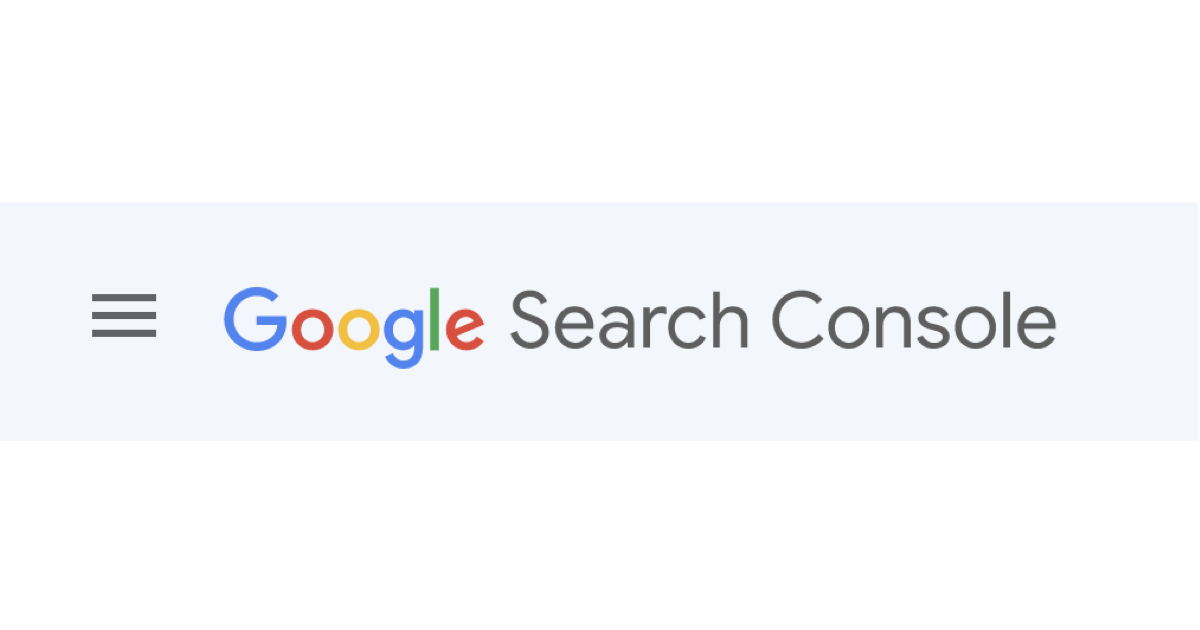Googleサーチコンソール(Google Search Console)の認証コードについて、取得・確認方法になります。
でも、Googleサーチコンソールの設定を自分でするのは大変ですよね。
そこで、自分で設定しなくても簡単にできる方法から解説していきます。
この記事を書いた人

当ブログの信頼性・成長記録(開く)
【2023年2月5日】
過去28日間でGoogle検索における当ブログへのクリック数が6K(6000)クリックに到達しました。

- Googleサーチコンソール(Google Search Console)を簡単に設定する方法
- Googleサーチコンソール(Google Search Console)の認証コードを取得する方法
- URLプレフィックスプロパティ、ドメインプロパティの作成方法
Googleサーチコンソールを簡単に設定する方法
Googleサーチコンソール(Google Search Console)の設定は、信頼できる専門サービスを使うのが一番簡単かつ安全です。
- 業界No.1の圧倒的実績
- 万が一に備えた万全の補償
- Face to Faceの人が見える接客
上記の特徴を備えた「サイト引っ越し屋さん」がおすすめですよ。
WordPressの引っ越し代行で有名ですが、WordPressの引っ越し以外にもさまざまな要望に対応してくれますので、まずは気軽に「ご相談・お見積り依頼フォーム」から相談してみてはいかがでしょうか。
ご相談・お見積りの依頼は無料です。
 ジュンペイ
ジュンペイ何回相談しても無料!
▼サイト引っ越し屋さん公式サイト▼
それでは、ひきつづきGoogleサーチコンソールの設定方法を見ていきます。
Googleサーチコンソールの認証コードとは
Googleサーチコンソール(Google Search Console)に自分のウェブサイトやブログを登録することによって取得できる、証明用のコードです。
Googleサーチコンソールの認証コードはいつ必要?
WordPressのテーマやSEOプラグインでGoogleサーチコンソールと連携するときなどに、認証コードの入力を求められます。
Googleサーチコンソールの認証コードを取得する方法
Googleサーチコンソールの認証コードを取得するときは、最初にプロパティを作成します。
プロパティを作成する過程で、サーバー側の設定をする場合があります。
サーバーの設定はなるべく触りたくないですよね。
そんな方に向けて、本記事ではサーバーの設定をしなくてすむ方法を解説します。
Googleアナリティクスの設定は、サイト運営のためにはどのみちすることになりますので、先にしておいたほうが便利です。
▼Googleアナリティクスの設定方法
すでにGoogleサーチコンソールのプロパティを作成済みの方は、「Googleサーチコンソールの認証コードを確認する方法」をクリックしてお進みください。
サーチコンソールのプロパティはどちらを選ぶ?
サーチコンソールに登録できるプロパティは、「URLプレフィックスプロパティ」と「ドメインプロパティ」の2種類があります。
以前は、ドメインプロパティではGoogleアナリティクスと連携できませんでしたが、2021年2月から連携できるようになりました。
そのため、ほとんどのサイトやブログの場合、どちらのプロパティを選んでもかまいません。
ただ、プロパティを作成する過程で「所有権の確認」をするのですが、ドメインプロパティにすると、サーバーにDNSレコードを追加しなければならないため少々面倒です。



サーバーにDNSレコードの追加って、むずかしそう…



URLプレフィックスプロパティで十分だと思います
ざっとまとめますと
- サーバーにDNSレコードの設定をできる方は、ドメインプロパティ
- サーバーの設定を触らずにすませたい方は、URLプレフィックスプロパティ
を選びましょう。
例外として、次のケースにあてはまるサイトやブログの場合、URLプレフィックスプロパティではなくドメインプロパティにする必要があります。
ドメインプロパティを選ぶケース3つ
「http」と「https」のサイトを別々に運用。リダイレクトなし
サイトURLの最初の部分に「https」というのがありますよね。
「http」や「https」のことをプロトコルといいます。
「http」をSSL化したものが「https」です。Googleは「https」を使うことを推奨しています。
通信データが暗号化されるため、サイトの安全性が増します。
SSL化の設定をしますと、仮に「http」のURLにアクセスがあったとしても「https」のURLへリダイレクトされるようになります。
(サーバーでリダイレクト設定のオン/オフができます)
リダイレクトがされているとき、この2つのURLは「統一されている」といいます。
URLプレフィックスプロパティを選んでおけば大丈夫です。
まれに、リダイレクトをせず、「http」と「https」のURLを別々に運用するケースがあります。
「http」と「https」のURLを別々に運用しながら、サーチコンソール上のデータはまとめて取りたい場合、ドメインプロパティを選びます。
「www」の有無でサイトを別々に運用。リダイレクトなし
サイトURLの「https://」の後に、ときおり見られる「www」
「www」の後は同じURLなのに、「www」があったりなかったりすることがありますよね。
通常は、「www」の有無にかかわらず同じサイトへアクセスできるようリダイレクトがされています。
(つまり、2つのURLは統一されています)
これもまれに、リダイレクトをせず、「www」の有無でURLを別々に運用するケースがあります。
「www」の有無でURLを別々に運用しながら、サーチコンソール上のデータはまとめて取りたい場合、ドメインプロパティを選びます。
サブドメインを運用
メインドメインのほかに、サブドメインを運用していて、サーチコンソール上のデータはまとめて取りたい場合、ドメインプロパティを選びます。
当ブログを例にすると
メインドメイン⇒「https://saishono.blog/」
サブドメイン⇒「https://●●●.saishono.blog/」の形式で●●●のところに何らかの文字列が入っているURL
上記3つのケースに該当しなければ、URLプレフィックスプロパティで対応可能です。
つづいて、プロパティの作成方法です。
URLプレフィックスプロパティの作成方法
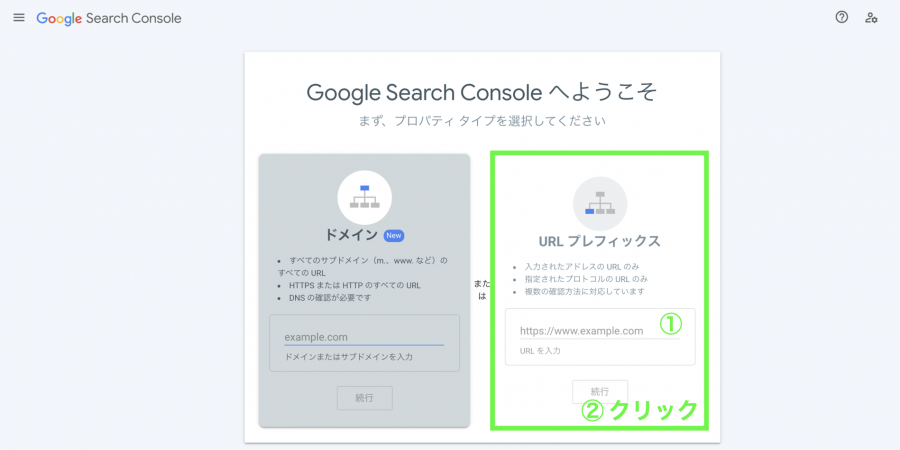
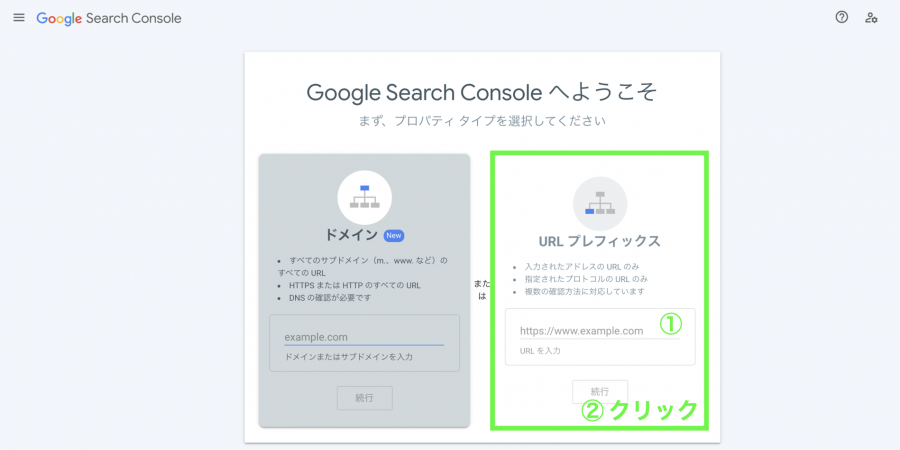
上記の「Google Search Console」にアクセスします。
①URLプレフィックスの欄に、入力例(https://www.example.com)に沿って、登録するサイトのURLを入力します。
②「続行」ボタンをクリックします。
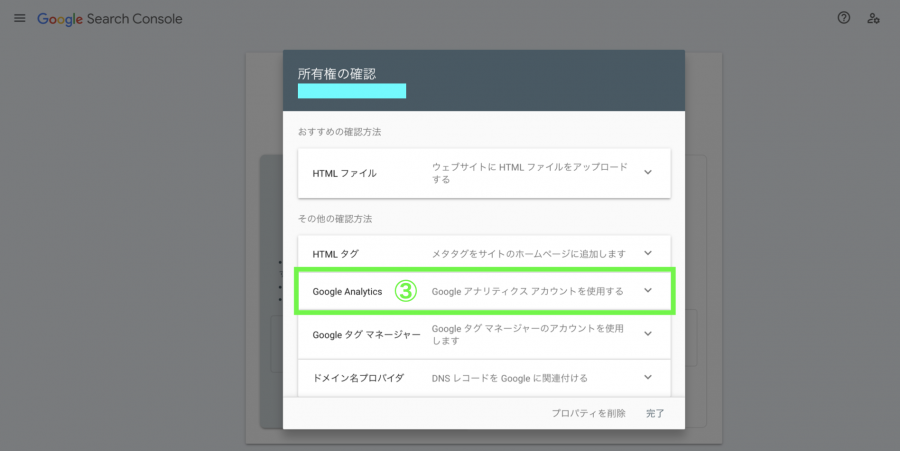
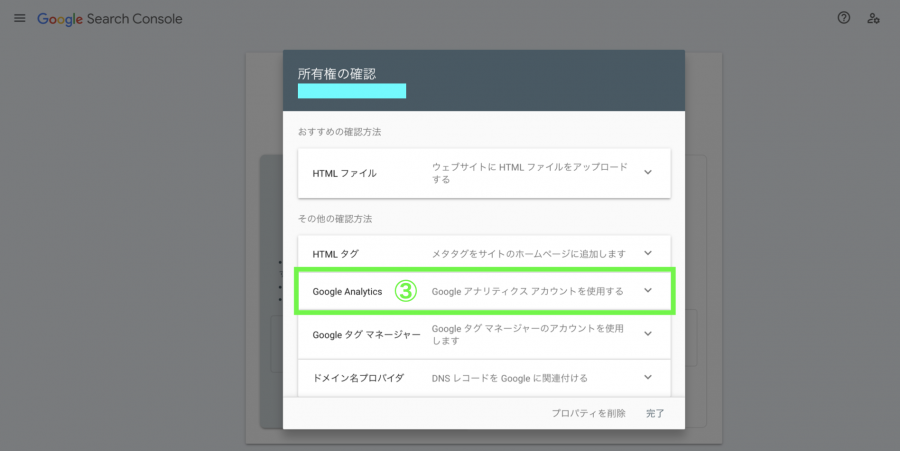
「所有権の確認」画面が出てきます。
③「Google Analytics Googleアナリティクス アカウントを使用する」をクリックします。
事前にGoogleアナリティクスを設定しておくと、この確認方法が使えるようになります。
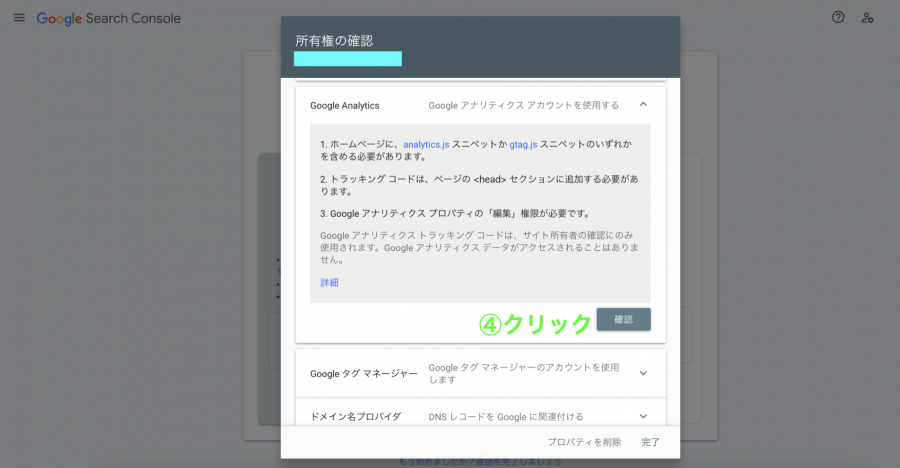
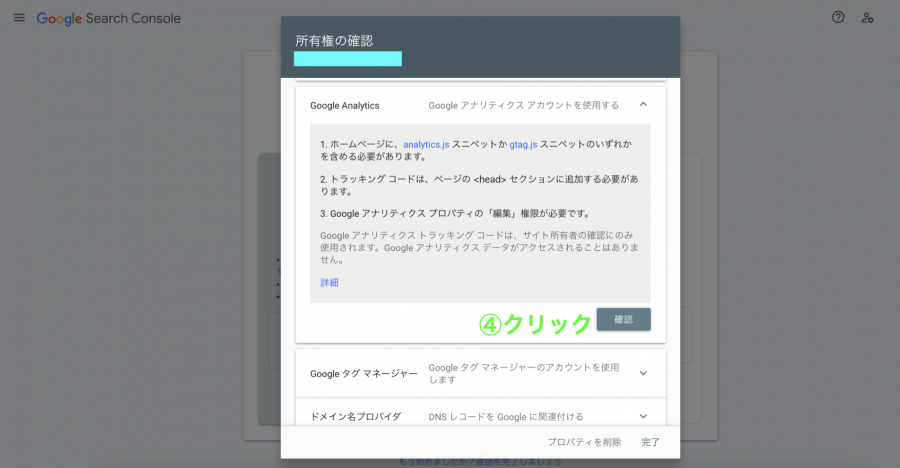
「Google Analytics Googleアナリティクス アカウントを使用する」の詳細画面が出てきます。
④右下の「確認」ボタンをクリックします。
これで「所有権の確認」がされて、Googleサーチコンソールにプロパティが登録されます。
次は、サーバーにDNSレコードを設定できる方に向けて、ドメインプロパティの作成方法です。
ドメインプロパティの作成方法
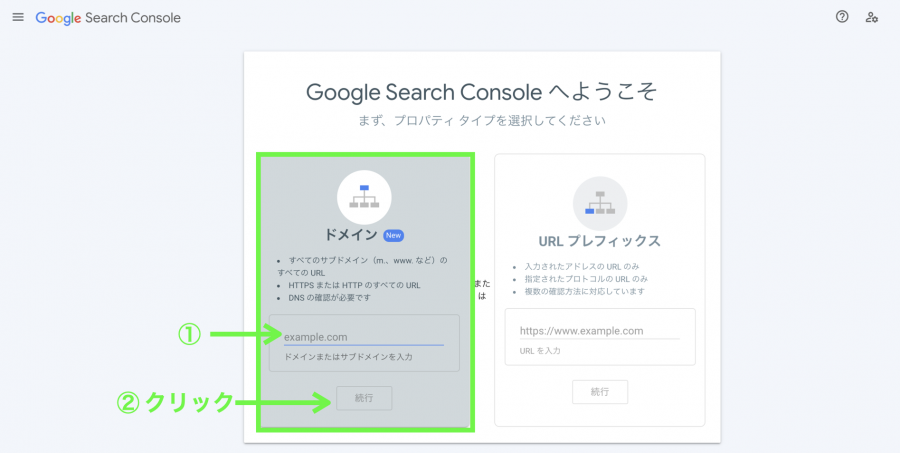
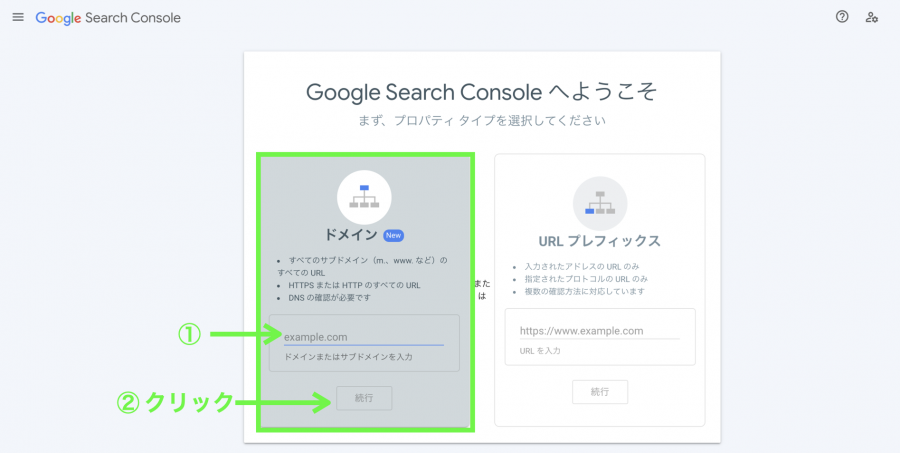
上記の「Google Search Console」にアクセスします。
①ドメインの欄に、入力例(example.com)に沿って、登録するサイトのURLを入力します。
②「続行」ボタンをクリックします。
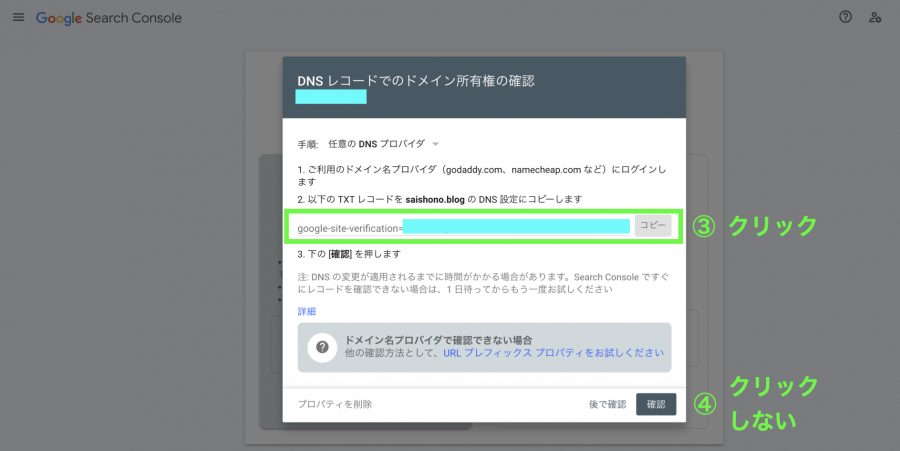
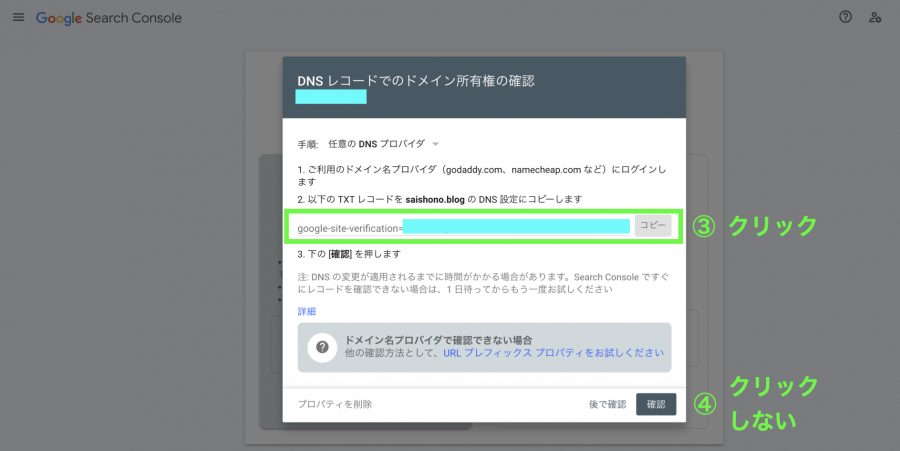
「DNSレコードでのドメイン所有権の確認」画面が出てきます。
③「google-site-verification=●●●●●●」がサーバーのDNSに登録するレコード(TXTレコード)です。
右側にある「コピー」ボタンをクリックして、レコードをコピーします。
④右下の「確認」ボタンは、まだクリックしません。
ここから、別のウィンドウを開いて、サーバーにDNSレコードを登録します。
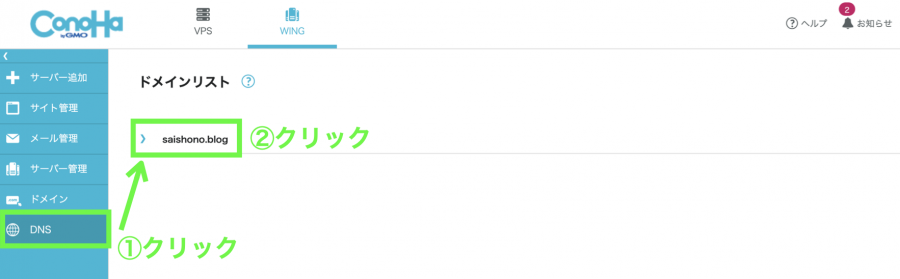
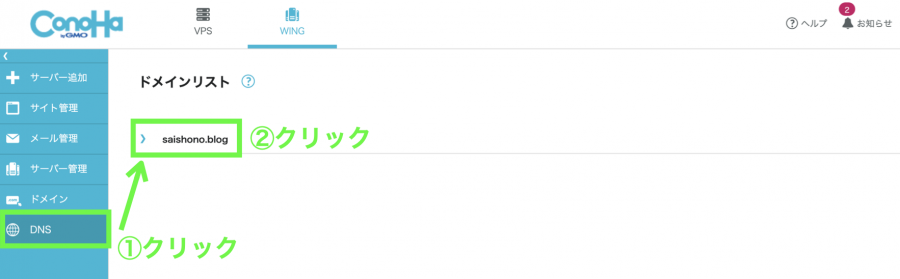
ConoHa WINGのコントロールパネルにログインします。
①左側の「DNS」メニューをクリックします。
②ドメインリストの画面が出てきます。DNSレコードを登録するドメイン名をクリックします。
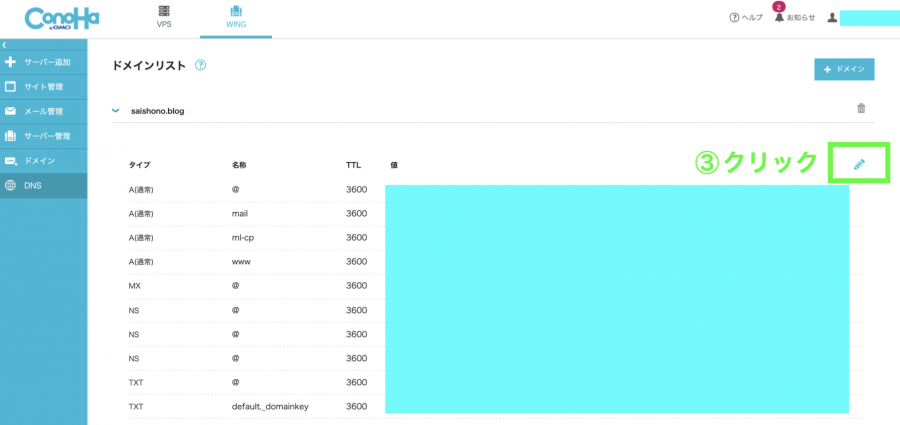
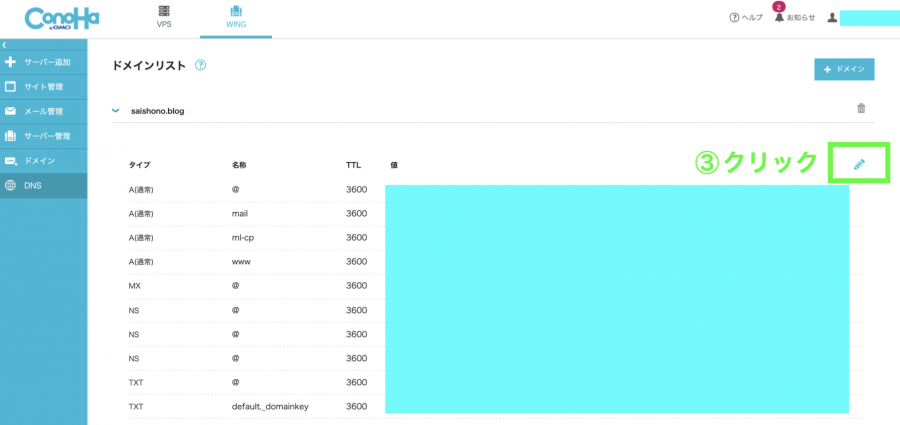
DNSレコードの一覧が出てきます。
③右上のペンマーク(編集)をクリックします。
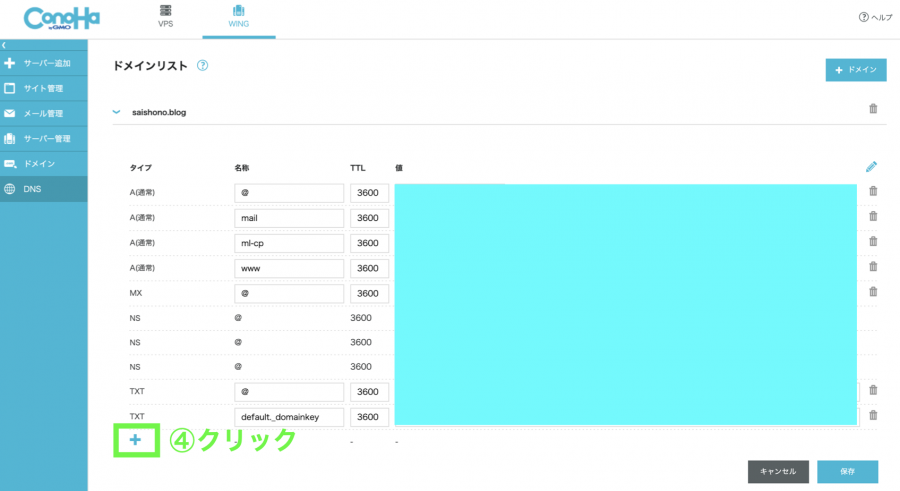
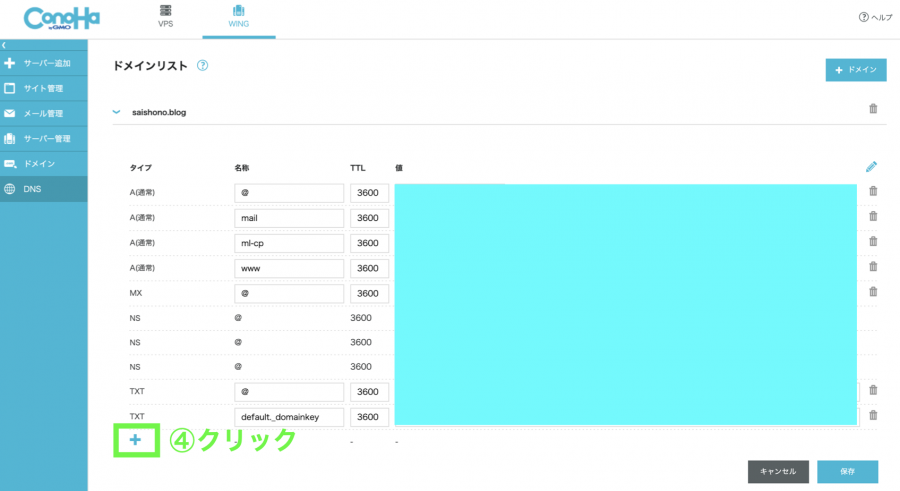
ドメインリストが編集画面になります。
④左下の「+」をクリックします。
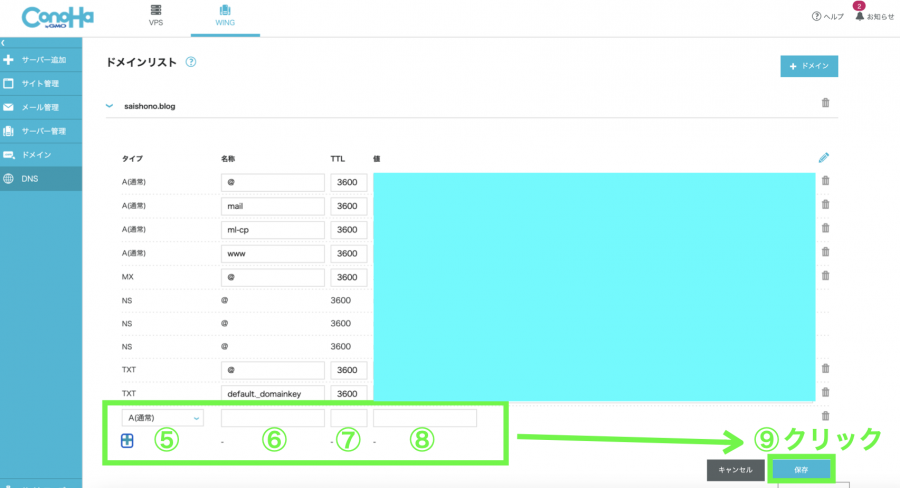
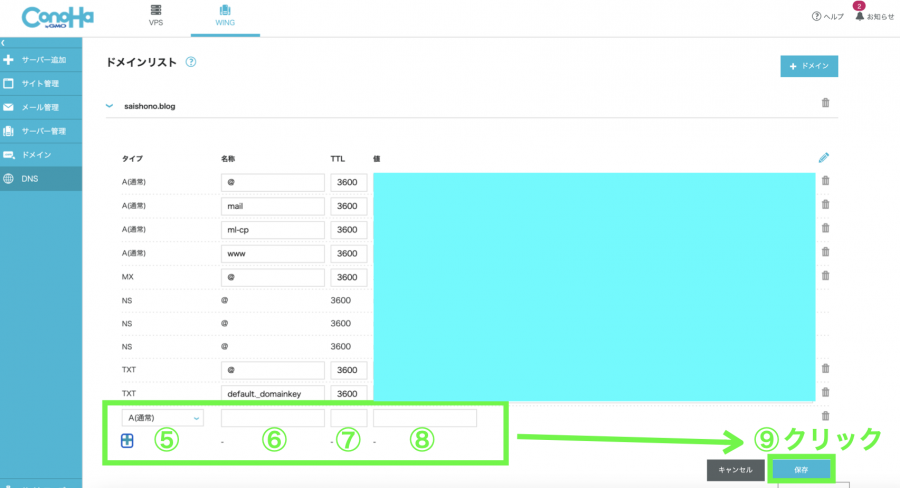
DNSレコードの入力画面が出てきます。
⑤選択肢の中から「TXT」を選択します。
⑥空欄でOK(後で「@」が自動入力されます)
⑦「3600」と入力します。
⑧さきほどコピーしたTXTレコード(google-site-verification=●●●●●●)を貼り付けます。
⑨右下の「保存」ボタンをクリックします。
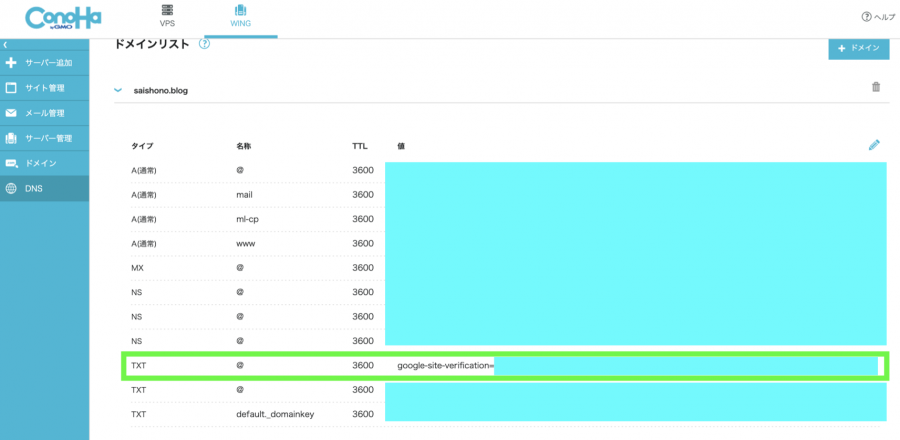
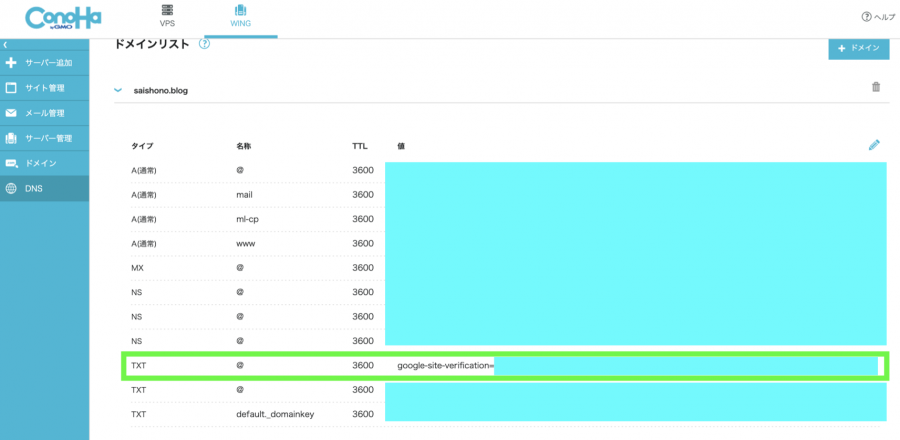
ドメインリストにTXTレコード(google-site-verification=●●●●●●)が追加されます。
ConoHa WINGのコントロールパネルを閉じて、Googleサーチコンソールの画面に戻ります。
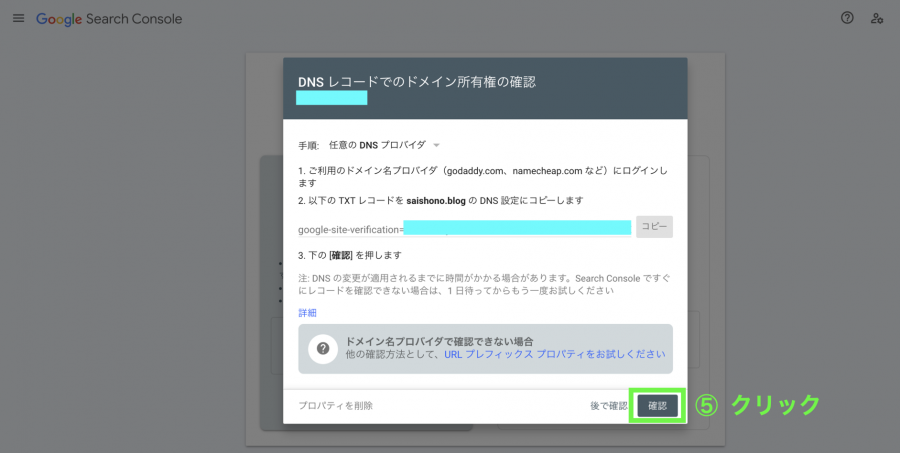
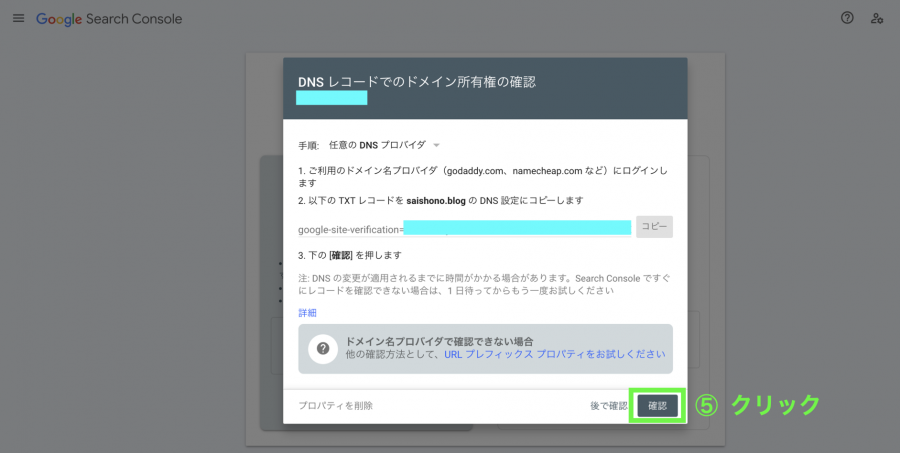
⑤「DNSレコードでのドメイン所有権の確認」画面で、右下の「確認」ボタンをクリックします。
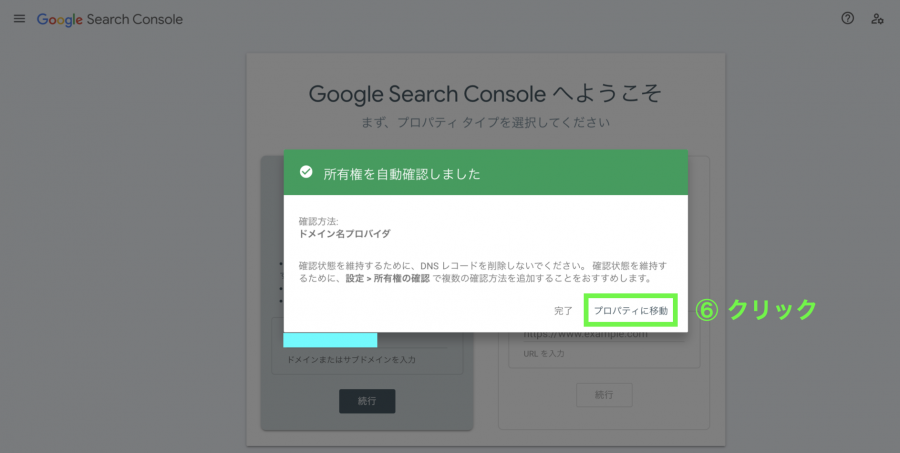
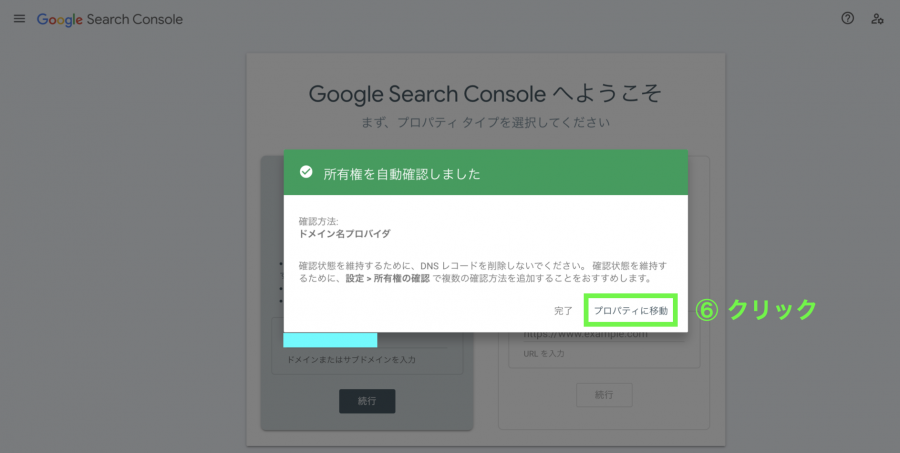
「所有権を自動確認しました」という画面が出てきます。
⑥右下の「プロパティに移動」をクリックします。
ドメインプロパティが登録されて、サーチコンソールの管理画面が開きます。
プロパティの使い分けについて
URLプレフィックスプロパティとドメインプロパティは、どちらか1つを登録すれば大丈夫です。
両方登録して使うことも可能です。
今後、より細かいデータを把握したくなったとき、2種類のプロパティを組み合わせて使う方法があります。
Googleは次のような使い分けを推奨しています。
- 【ドメインプロパティ】ドメイン全体のデータ計測用
- 【URLプレフィックスプロパティ】ディレクトリやページ毎のデータ計測用
サーバーにDNSレコードを一度設定すれば、URLプレフィックスプロパティもドメイン名プロバイダで「所有権の確認」をできるようになります。



プロパティはいつでも追加できますよ
Googleサーチコンソールの認証コードを確認する方法
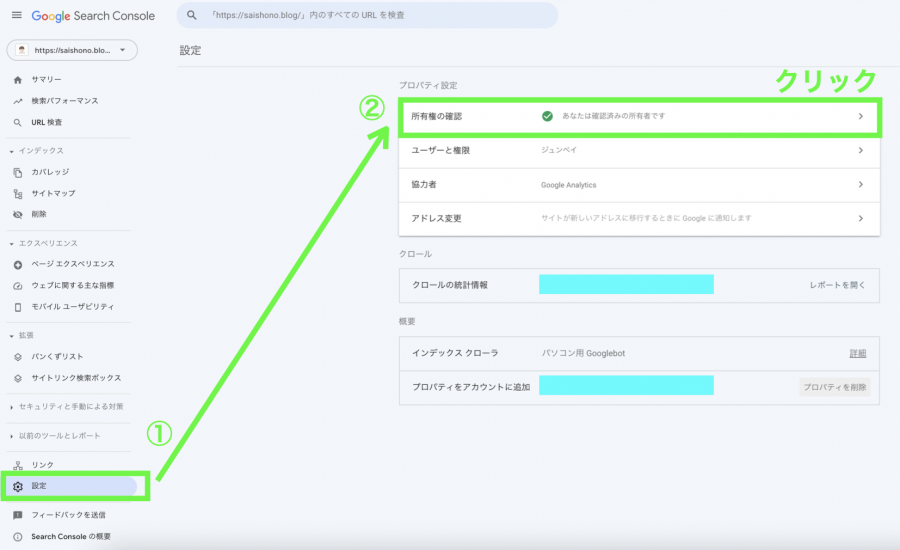
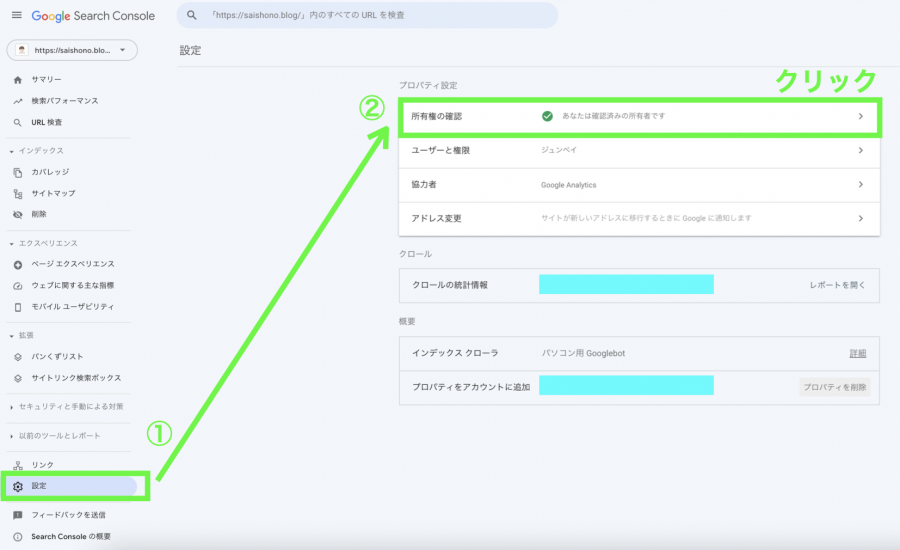
Googleサーチコンソールにログインします。
①左側の「設定」メニューをクリックします。
②「所有権の確認」をクリックします。
検索結果の上位に出てきた情報では、ここで「所有権の確認」ではなく「ユーザーと権限」をクリックするように記されていたりしますが、「ユーザーと権限」をクリックすると次のサブメニューが出てこず、行き止まりになってしまいます。



操作の仕様が変わったのかもしれません
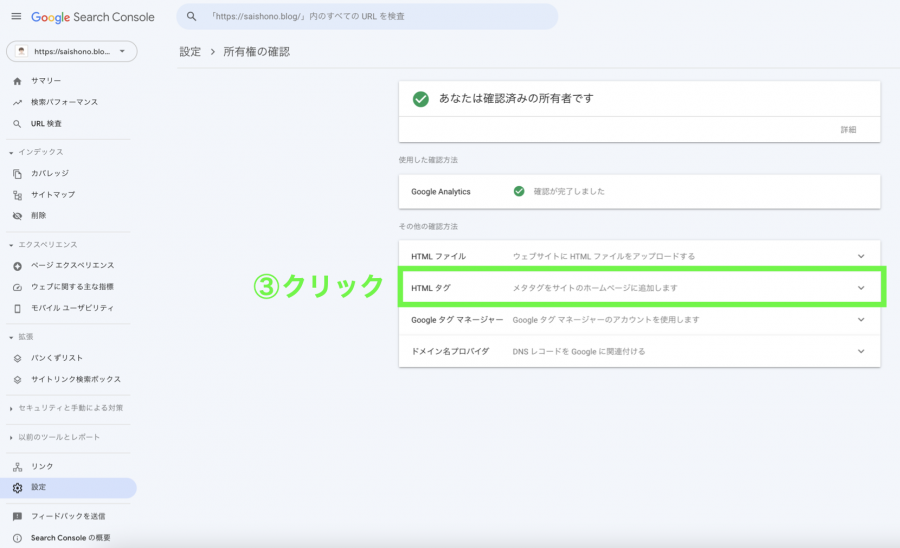
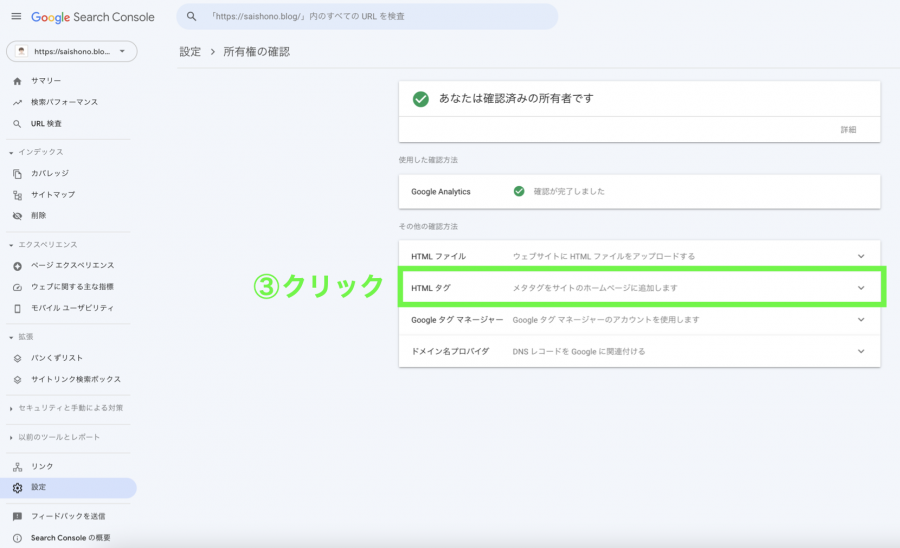
「所有権の確認」画面が出てきます。
③「その他の確認方法」の中の「HTMLタグ」をクリックします。
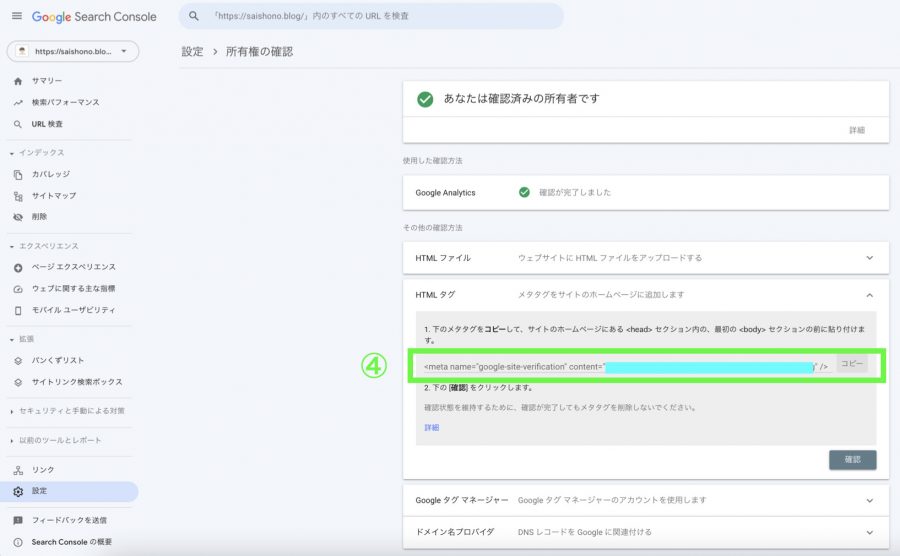
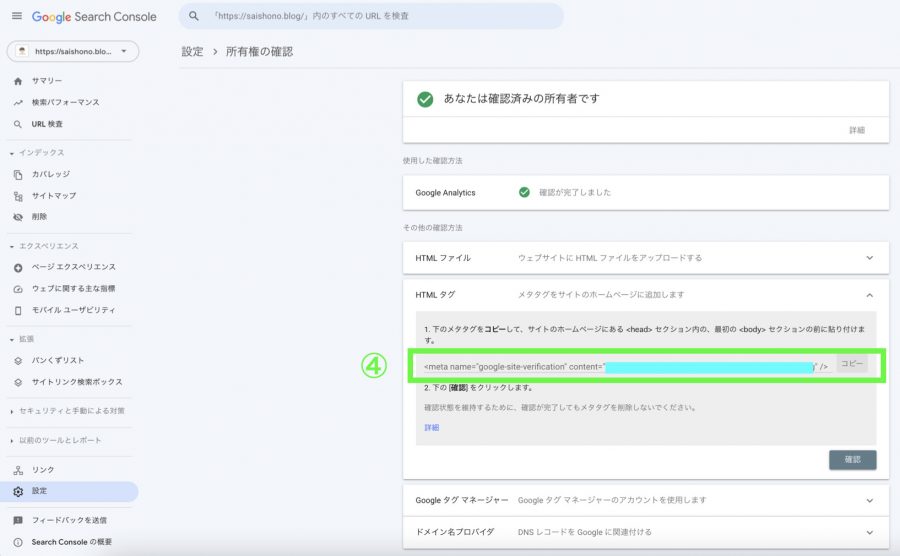
「HTMLタグ」画面が出てきます。
④ <meta name=”google-site-verification content=”●●●●●●”/>という表示に注目します。
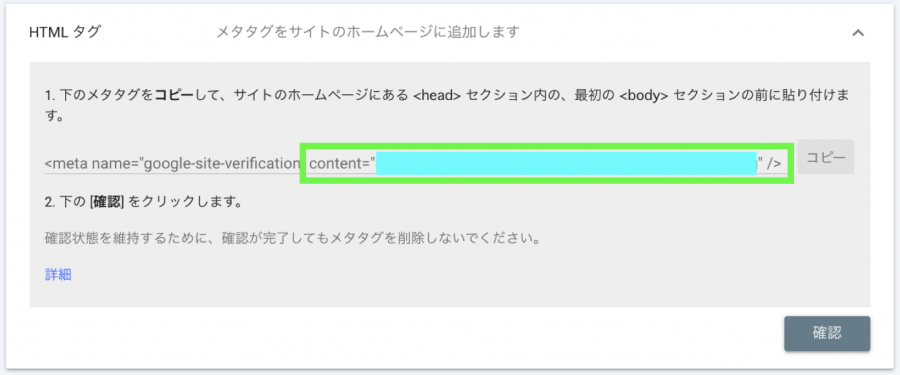
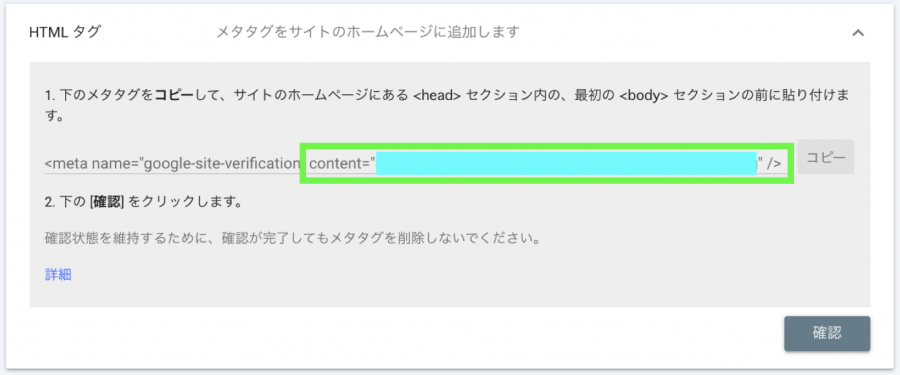
拡大すると、上の画像のような感じです。
contentの「”」と「”」の間にある文字列(●●●●●●)が、サーチコンソールの認証コードになります。
この画面では、右下の「確認」ボタンをクリックするようにとありますが、クリックは不要です。
●●●●●●の部分をコピーして、認証コードの入力が必要な場所にペースト(貼り付け)しましょう。
WordPressプラグイン「Site Kit by Google」を使うと便利
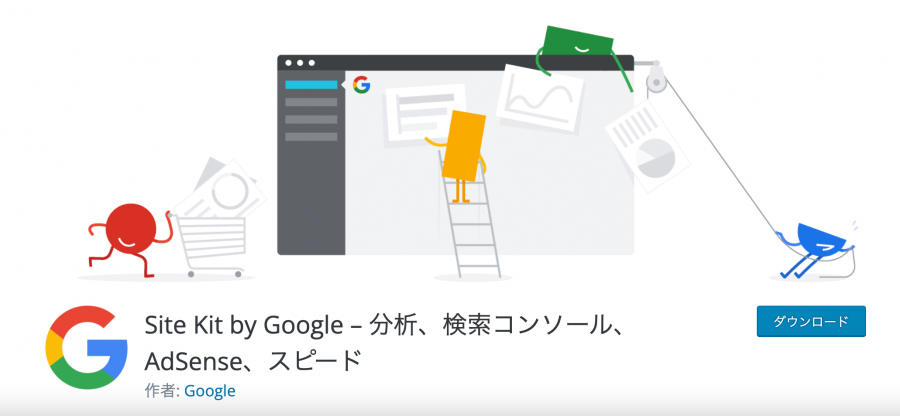
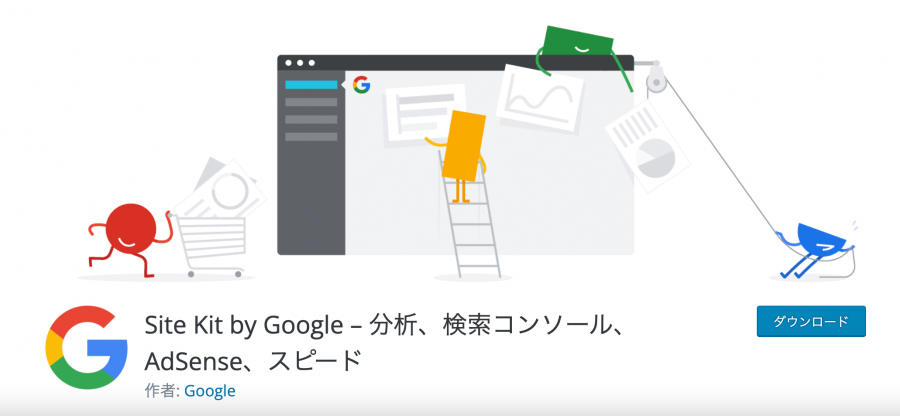
Googleサーチコンソールの認証コードの確認は、これで完了です。
あらかじめ、Googleサーチコンソールのプロパティを作成する必要がありました。
WordPressユーザーだけの解決策になりますが、プラグイン「Site Kit by Google」を使えば、プロパティ作成などを自動でやってくれますので、大変便利です。



認証コードの入力も不要です
Googleの検索結果に表示されやすい記事の書き方
Googleの検索結果に表示されやすい記事の書き方のコツがあります。
キーワード選定には、国内最大シェアのラッコキーワードを使うと便利です。