 悩んでいる人
悩んでいる人早くWordPressでブログを書いてみたい…
たとえ練習でも、実際に役立つスキルを身に付けたいですよね。
そのためには本番同様の環境で練習するのが一番の近道です。
noindex、パーマリンク、テーマ、プラグイン。
この4つだけ設定すれば、WordPressでブログを書く練習環境は整います。
本記事では、「WordPressでブログを練習したい!」という方におすすめの必要かつ最低限の初期設定について解説していきます。
この記事を書いた人


当ブログの信頼性・成長記録(開く)
【2023年2月5日】
過去28日間でGoogle検索における当ブログへのクリック数が6K(6000)クリックに到達しました。


- WordPressブログを練習するためのおすすめ初期設定とその理由
- noindex、パーマリンク、テーマ、プラグインの設定方法
WordPress練習用の環境を作る3つの方法
WordPress練習用の環境を作るには、3つの方法があります。
- 【方法1】ローカル環境を構築する
- 【方法2】ブログサービス「Wordpress.com」を利用する
- 【方法3】本番と同じ環境を用意する
それぞれのメリット・デメリット、おすすめの人は次のとおりです。
【方法1】ローカル環境を構築する
インターネットに接続せず、自分のパソコンだけでWordPressを使えるようにします。
XAMPP(ザンプ)、MAMP(マンプ)、InstantWP、local by flywheel 等のソフトウェアを自分のパソコンにインストールして設定します。
【方法2】ブログサービス「Wordpress.com」を利用する
WordPressにはソフトウェアとブログサービスの2種類がありますが、ブログサービスの「WordPress.com」を利用します。
▼WordPressのソフトウェアとブログサービスの違い
【方法3】本番と同じ環境を用意する
レンタルサーバーを契約して、WordPressが使える環境を作ります。



どうしても無料で練習したいなら…



ローカル環境を構築するかブログサービスの利用ですね
今回は、ローカル環境を将来的に使わず、WordPressソフトウェアでブログを作りたい方が対象になります。
つづいて、本番と同じ環境を作るための設定方法です。
レンタルサーバーとドメインを用意する
事前準備として、レンタルサーバーの契約とドメインの取得をします。
レンタルサーバー会社はいくつかありますが、当ブログはConoHa WINGをおすすめしています。
▼ConoHa WINGを選んだ理由と始め方
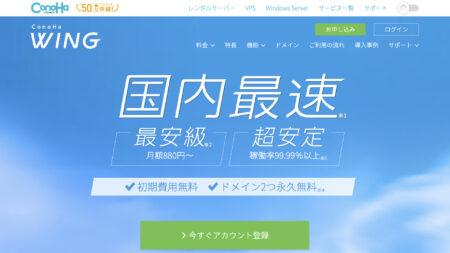
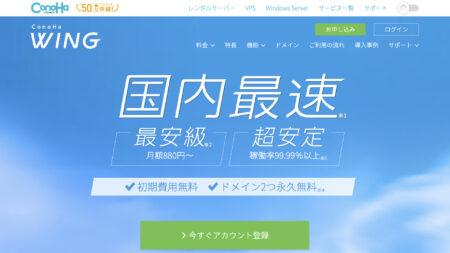
WordPressブログ練習のための初期設定(全体の流れ)



「必要かつ最低限の初期設定」って、どういう意味…?
すぐに設定しなくてもいいことはなるべく後回しにして、最初は必須の設定項目に限定しました。
逆にいえば、必須項目を設定しないと後で面倒なエラーが生じたりしますので気をつけたいところです。
最初に設定しておきたい項目の流れです。
ブログのタイトルとURLを設定します。
練習中のブログがインターネットの検索結果に出てこないようにします。
パーマリンクのルールを決めます。
ブログのデザイン・機能を選びます。
ブログに文字化けやバグが出ないようにします。
プログラムに不具合があり、期待どおり動かない原因のこと。
プログラムとは、ここではWordPressを指します。
1つずつ見ていきますね。
WordPress管理画面の一般設定(サイトのタイトル、URL)
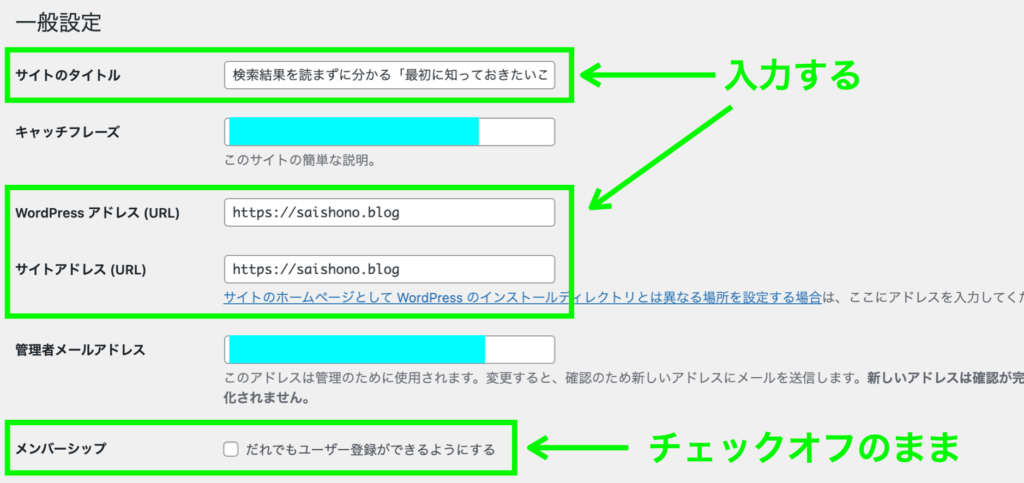
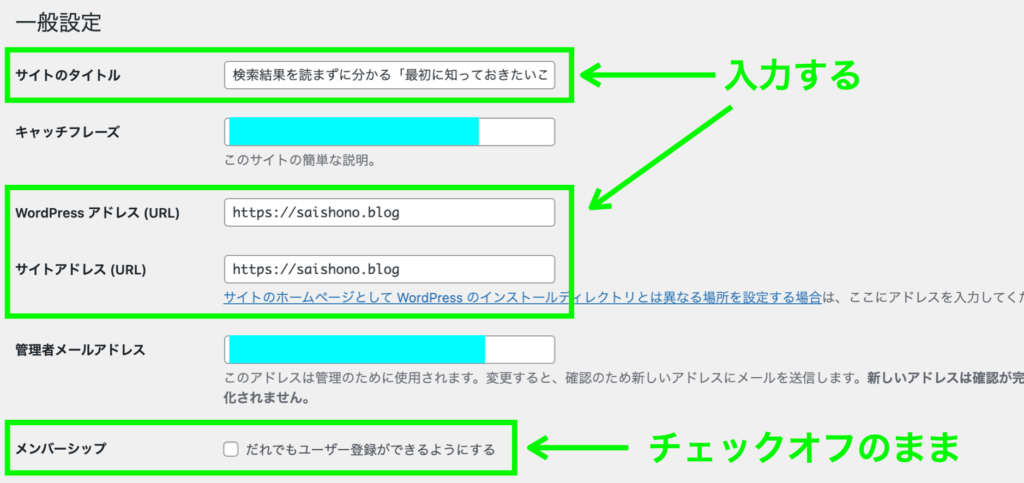
管理画面の左側にある[設定]⇒[一般設定]メニューをクリックします。
上の図のような「一般設定」の画面が現れます。
このうち、「サイトのタイトル」と「WordPressアドレス(URL)」「サイトアドレス(URL)」に入力します。
他の項目はそのままでかまいません。
サイトのタイトル


ブログのタイトルを入力します。
ちなみに、上の画像は当ブログの管理画面ですので、入力内容が当ブログのタイトル、URLになっています。



自分の好きな名前がいいですよ
WordPressアドレス、サイトアドレス(URL)
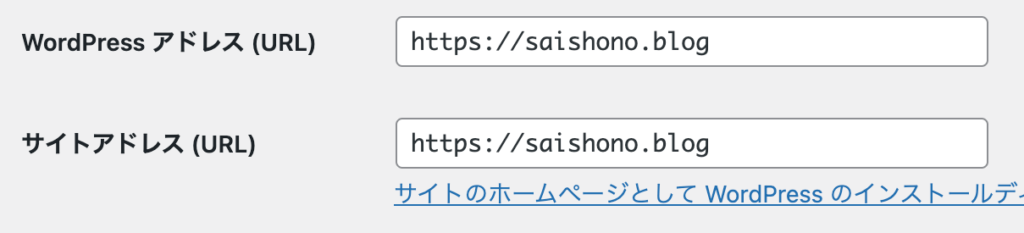
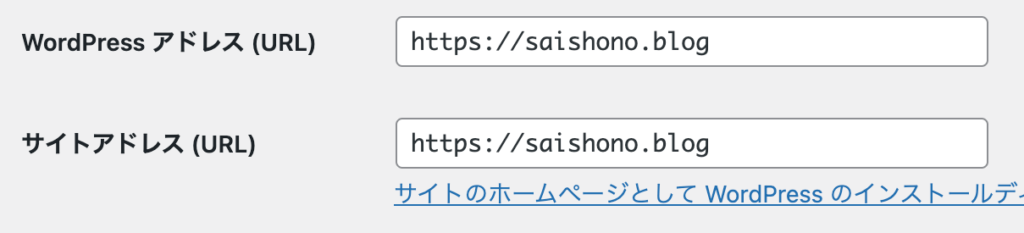
サイトのURLを入力します。
サイトのホームページを置くディレクトリに変更がない場合(普通の場合)は、2つとも同じURLにします。
※ 上の図の「https://saishono.blog」は入力例になります。
入力後は画面下の「変更を保存」を忘れずにクリックします。
メンバーシップの項目はそのままにしておく


他の項目はそのままにしておきますが、とくにメンバーシップの項目はチェックが外れていることを確認します。
メンバーシップの「誰でもユーザー登録ができるようにする」にチェックを入れると、サイト管理者以外の人でもユーザー登録できるようになってしまい、セキュリティ上あまりよくありません。
WordPress管理画面のnoindex設定
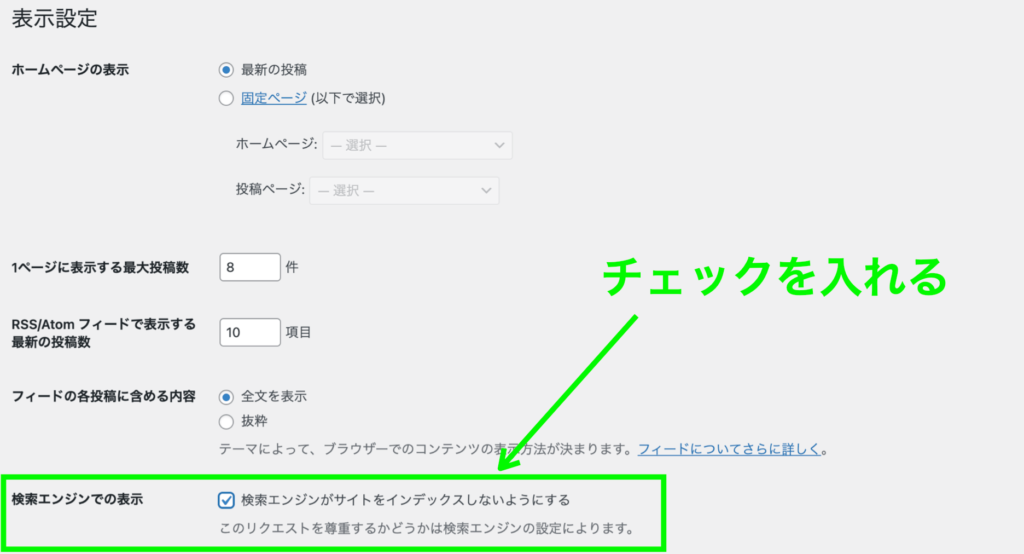
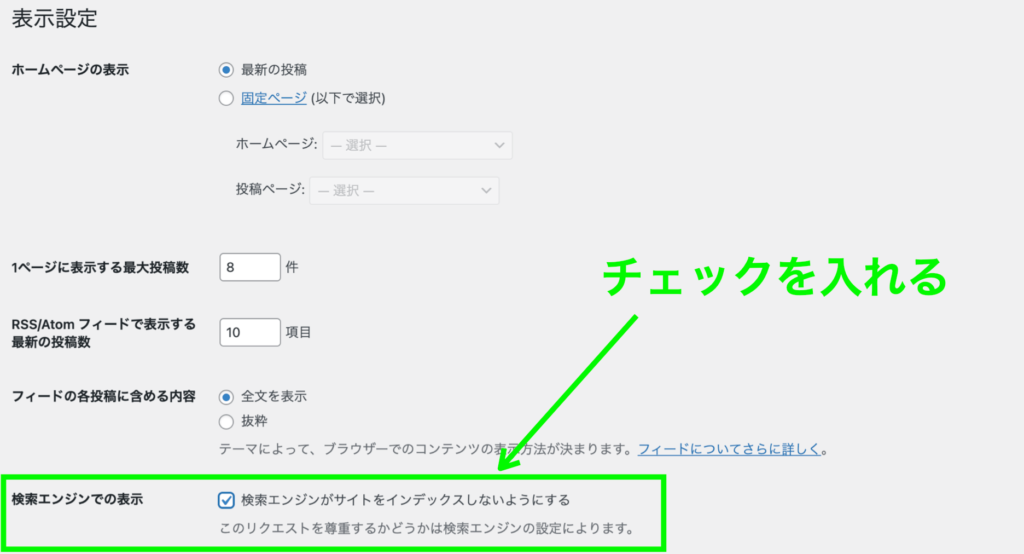
管理画面の左側にある[設定]⇒[表示設定]メニューをクリックします。
「検索エンジンでの表示」の「検索エンジンがサイトをインデックスしないようにする」にチェックを入れます。
他の項目はそのままでかまいません。
練習がおわり、いよいよ記事を公開してブログを始めるときには、この「検索エンジンがサイトをインデックスしないようにする」のチェックを外します。
WordPress管理画面のパーマリンク設定
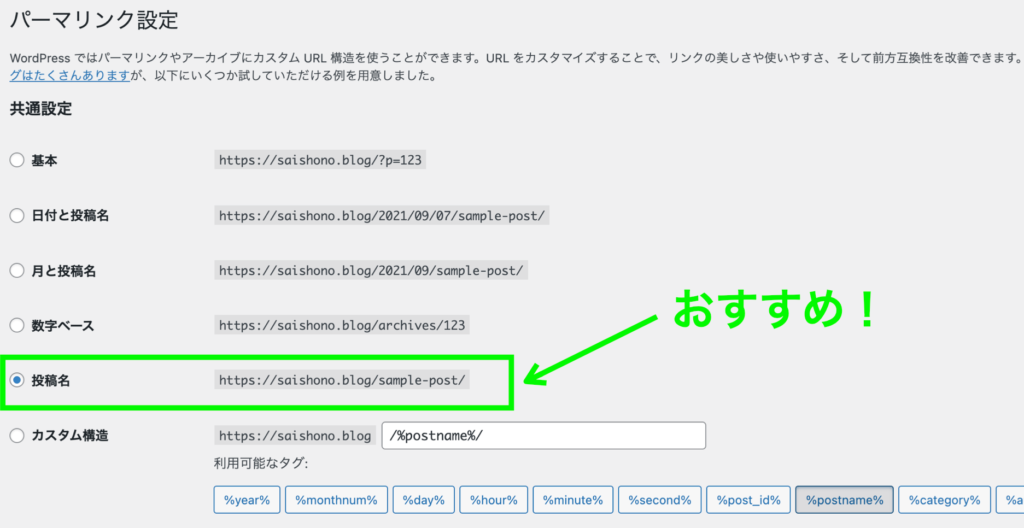
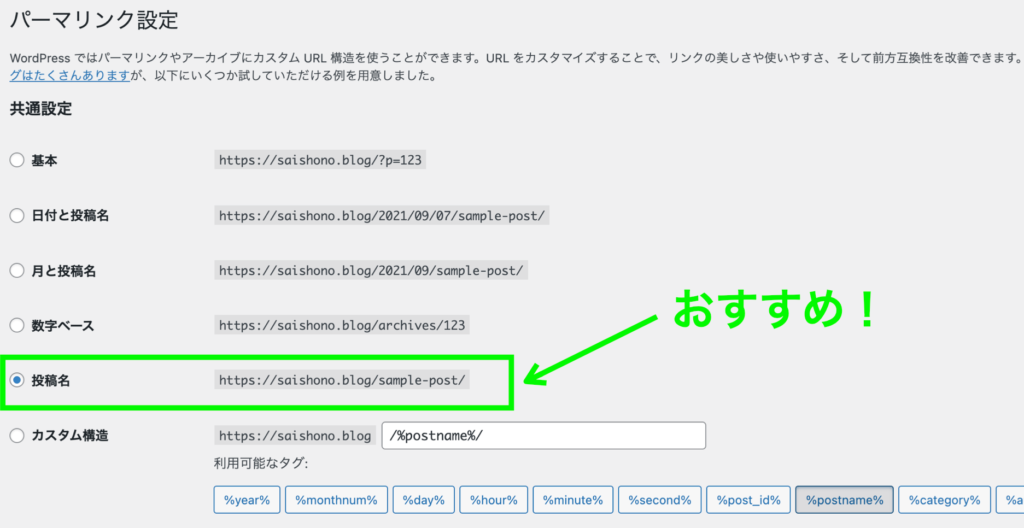
管理画面の左側にある[設定]⇒[パーマリンク]メニューをクリックします。
「共通設定」の中からパーマリンクのルールを選択します。



ルールは「投稿名」がおすすめです!
「投稿名」をおすすめする理由は、Googleが「シンプルなURL構造を維持する」ことを推奨しているためです。
サイトの URL 構造はできる限りシンプルにします。論理的かつ人間が理解できる方法で(可能な場合は ID ではなく意味のある単語を使用して)URL を構成できるよう、コンテンツを分類します。例えば、航空機(aviation)に関する情報を探している場合、http://en.wikipedia.org/wiki/Aviation のような URL であれば、見ただけで必要な情報であるかどうかを判断できます。
シンプルな URL 構造を維持する – Google検索セントラル
http://www.example.com/index.php?id_sezione=360&sid=3a5ebc944f41daa6f849f730f1 のような URL 自体は、ユーザーの関心を引くことはほとんどありません。
パーマリンクを「投稿名」で設定した場合、記事タイトルが自動的にパーマリンクになりますが、記事の作成画面で任意の文字列に変更することができます。



Googleが推奨している「シンプルで意味のある文字列」を作れます
ブログ公開後はパーマリンクの変更を避ける
ブログ公開後にパーマリンクを変更すると、変更後のURLを入力してもページが表示されなくなってしまうことがあります。
また、URLが変わってしまうことによって、閲覧者がそのページをお気に入り等に登録していた場合アクセスできなくなってしまいます。
テーマのインストール方法
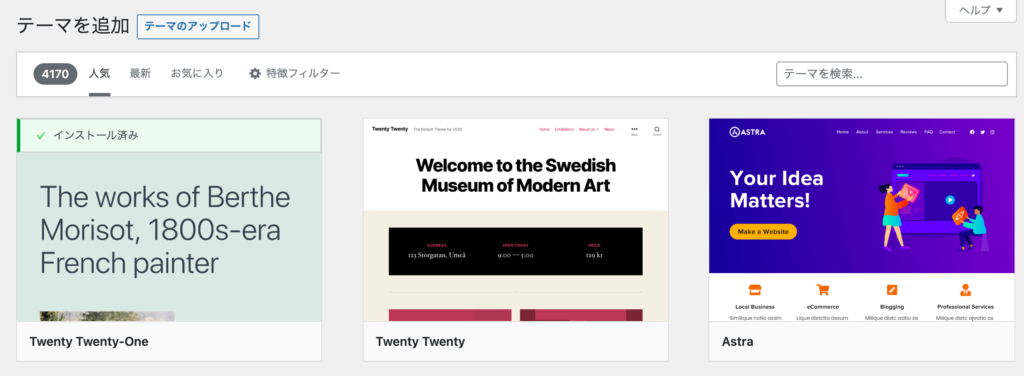
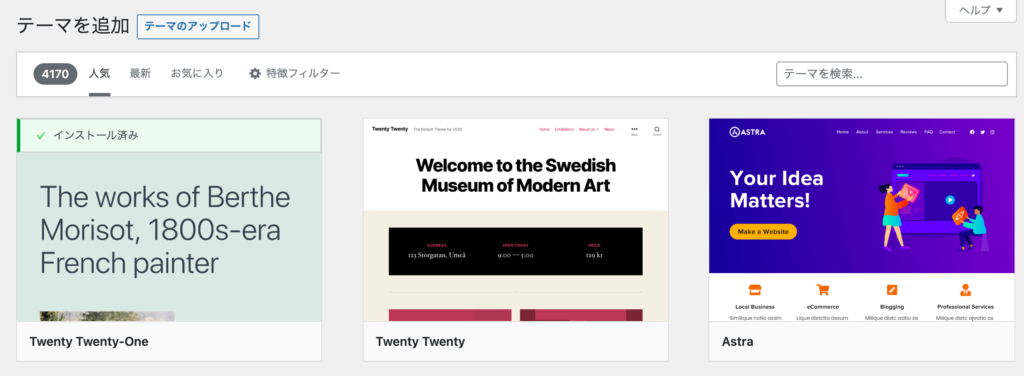
管理画面の左側にある[外観]⇒[テーマ]メニューをクリックします。
テーマを検索して、気に入ったものをインストール・有効化します。
テーマはサイトのデザインや便利な機能を提供してくれます。ここは後で変更しても大丈夫ですので、練習では気軽に選んで問題ありません。
プラグインのインストール方法
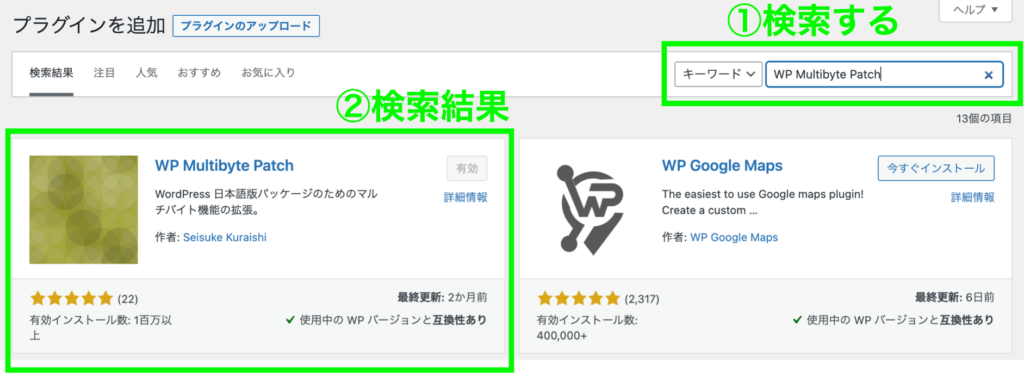
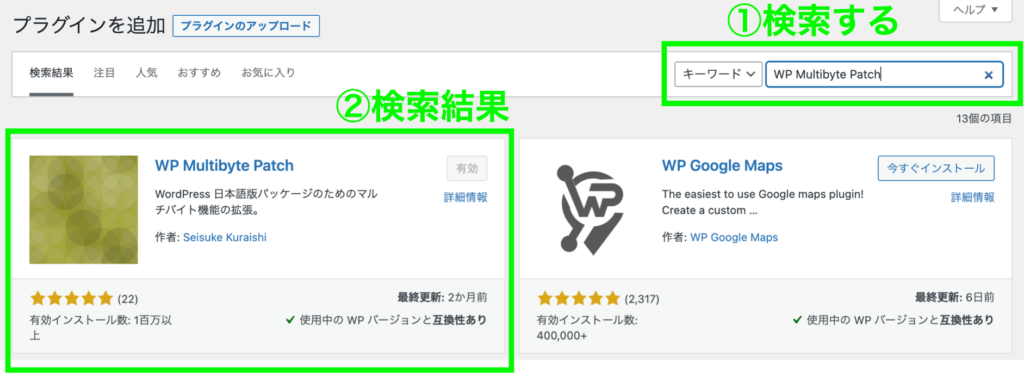
管理画面の左側にある[プラグイン]⇒[新規追加]メニューをクリックします。
プラグイン「WP Multibyte Patch」を検索して、インストール・有効化します(設定不要)
WordPressはもともと英語圏で作られたソフトウェアのため、日本語のようなマルチバイト文字を使用すると不都合が生じるときがあります。これを解消し、正しく動作させるためのプラグインになります。
※ レンタルサーバー会社からWordPressを自動インストールした場合、あらかじめ「WP Multibyte Patch」がインストールされていることもあります。その場合は有効化すればOKです。
次のステップへ:ブログを書いてみよう


これで、WordPressブログを練習するための準備が整いました。



ほっとひと息…



おつかれさまでした。最後に次のステップについて説明しますね
管理画面の左側にある[投稿]⇒[新規追加]メニューをクリックすると、投稿の編集画面が出てきます。
WordPressはブロックエディター(Gutenbergともいいます)という方式を採用していますので、まずはブロックエディターに慣れることから始めます。



ブロックエディターは練習すればするほど上達します。ぜひ頑張ってください!
WordPress管理画面とブロックエディターの使い方がある程度わかってくれば練習は卒業です。
WordPressブログの公開に向けて、初期設定の調整をしましょう。
記事を公開して、数日後、Googleの検索結果に表示されたらきっと嬉しいですよ。
ラッコキーワード(無料)に登録しよう
Googleの検索結果に表示されやすい記事の書き方のコツがあります。
キーワード選定には、国内最大シェアのラッコキーワードを使うと便利です。


今回は以上になります。



